おそらくこの記事を読んでくださっているということは、
GoogleマイビジネスでMEO対策を施して、
自身のお店や会社を上位表示させたいと考えていらっしゃることでしょう。
では、Googleマイジビネスを使用するには、
どのようなステップが必要なのでしょうか。
これから解説していきます。
他にもGoogleマイビジネスに関するブログを公開しているので、参考にしてもらえたら幸いです!
・Googleマイビネスは集客できる?
・『Googleマイビジネス』インサイトの見方
Googleアカウントを取得しよう
まずGoogleマイビジネスというのは、
『Googleプレイス』と『Google+』が2014年6月に統合して開始したサービスです。
Googleマイビジネスにビジネス情報を登録すると、
”Google検索結果”や”Googleマップ”など、
Googleのサイト上に無料で情報を表示できMEO対策になります。
このGoogleマイビジネスに登録するためには、
まずGoogleのアカウントを取得する必要があります。
Googleアカウント取得手順

①お名前などの情報を入力
Googleアカウント取得サイト
上記サイトに飛ぶと、このような画面になります。あなたのお名前と、ご希望のメールアドレス、パスワードを入力します。全て入力したら「次へ」を押します。
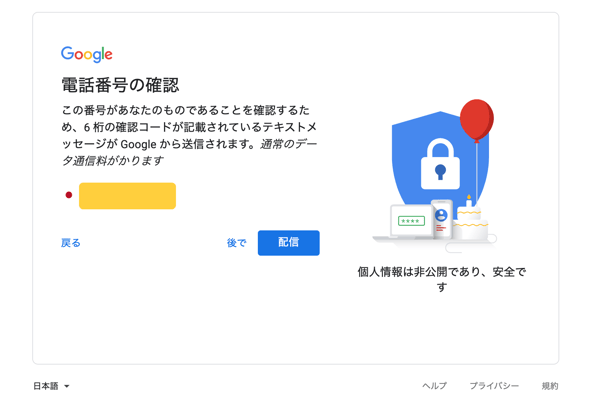
②本人確認作業画面
先ほど入力した電話番号が表示され、本人確認作業が行われます。
表示されている電話番号が自身の物だと確認したら、右下の「配信」を押します。
その後送られてきた6桁のコードを画面に入力します。
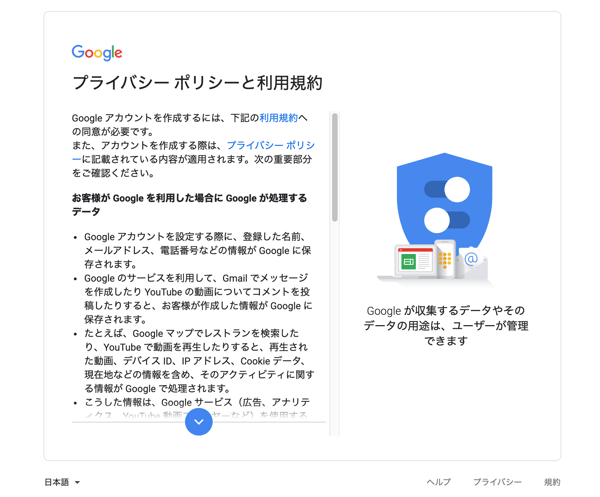
③利用規約の確認
本人確認が終了したら、利用規約を確認します。
最後まで読むと右下に「同意する」が表示されますので、
きちんと最後まで読んで理解したらボタンを押します。
④アカウント画面を確認する

無事にアカウントを取得出来ると、このような画面になります。
この画面はGoogleアカウントの管理画面となります。
Googleマイビジネスオーナー登録
Googleのアカウントを取得したら、「私は、〇〇のオーナーです。」
ということを証明する作業に入ります。
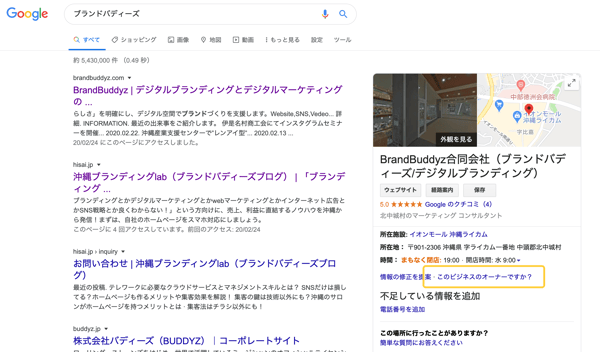
まず、Googleで自身のお店の名前を検索してみてください。
そうすると、黄色で囲った「このビジネスのオーナーですか?」と表示されます。
この場合は、まだオーナー登録ができていないため、登録をする必要があります。
「このビジネスのオーナーですか?」をクリックします。
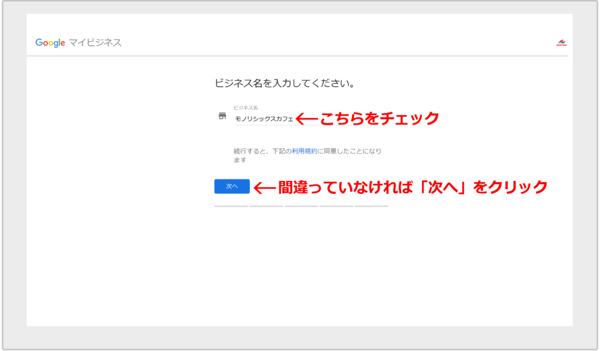
参照:Google ビジネス プロフィール(旧:Googleマイビジネス)のオーナー登録方法
ビジネス名を確認し、間違いがなければ「次へ」をクリックします。
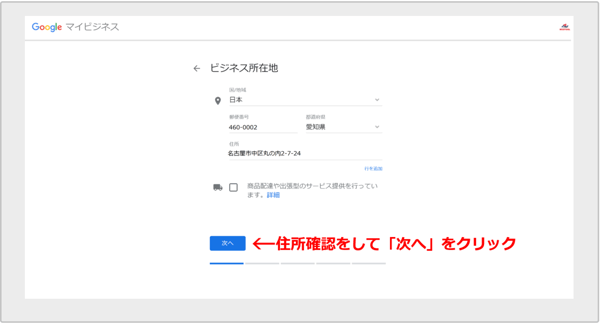
住所を確認して、間違っているならきちんと修正して、「次へ」をクリックします。
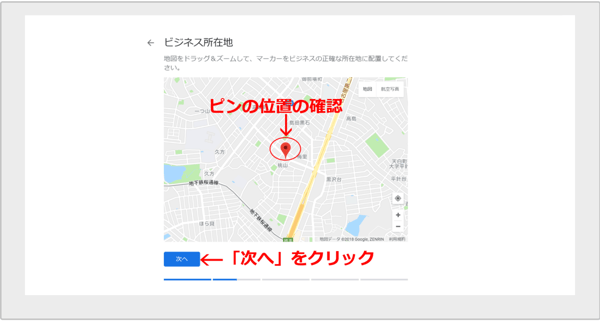
赤いピンの位置を確認をします。地図をズームにして、正しい店舗の位置にピンが立っているかを確認してください。確認及び修正が終わったら「次へ」をクリックします。
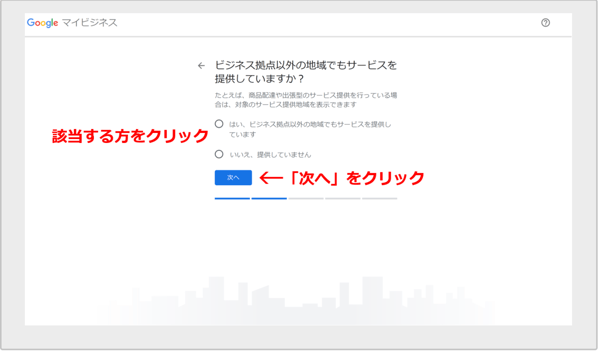
商品の配達や、出張サービスを行っている場合は
「はい、ビジネス拠点以外の地域でもサービスを提供しています」
商品の配達や、出張サービスをおこなって”いない”場合は
「いいえ、提供していません」
にチェックして次へ進みます。
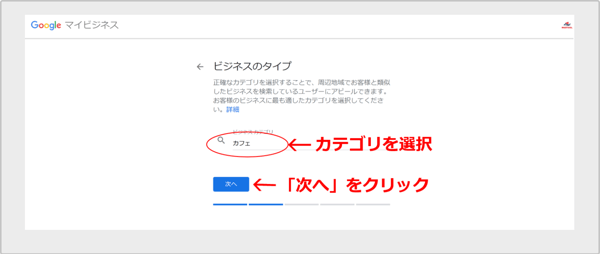
カテゴリを選択します。
「ビジネスカテゴリー」の空欄にカテゴリーを入力すると、
選択することができるカテゴリーが予測変換されます。
その中から、最もあなたのお店の業種に近いものを選択してください。
終わりましたら、「次へ」をクリックします。
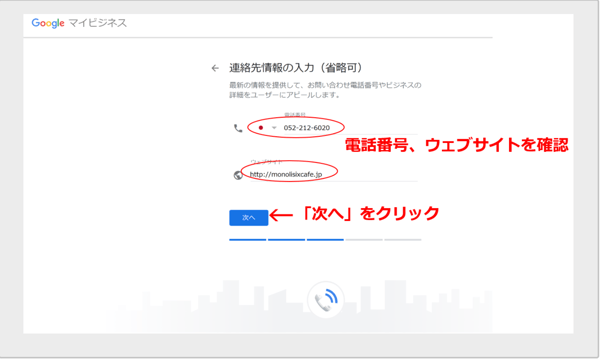
電話番号とウェブサイトを確認します。
間違いがなければ「次へ」とクリックします。
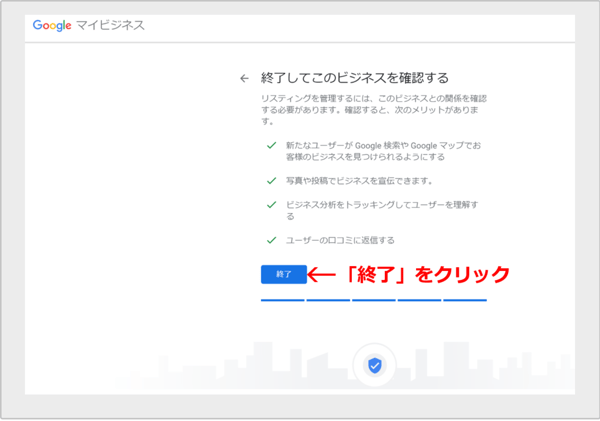
表示のある内容に目を通し、確認します。
大丈夫であれば、「終了」をクリックします。
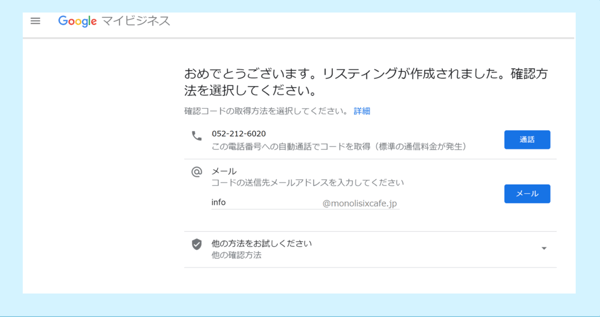
最後に確認作業を行います。
電話・メール・郵送の中から、お好きな方法を選んでください。
確認が終われば、オーナー登録の完了です。
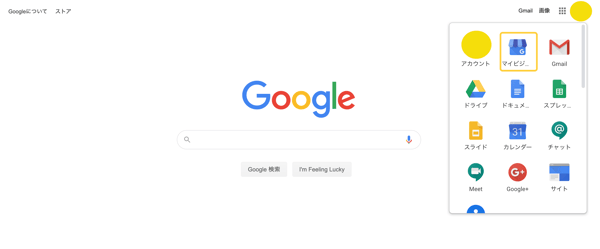
完了すると、Googleの使用できるアプリの中に
「マイビジネス」と出てきますので、選択します。

そうすると、Googleマイビジネスの管理画面に入れます。
マイビジネスに必要な情報を用意しておこう
長かったですね。でもここまできたら、
あとはGoogleマイビジネスを活用するのみです。がんばりましょう!
ここまでくるのに必要となる情報を整理していきます。
はじめから準備しておくと楽ですね。
①Googleアカウント登録
┗電話番号・ご希望のメールアドレス・パスワード
②Googleマイビジネスのオーナー登録
┗店舗情報・ビジネス情報・連絡先の電話番号・ウェブサイトURL
投稿してみよう
登録は終了しましたので、
次にGoogleマイビジネスの「投稿」機能を使っていきたいと思います。
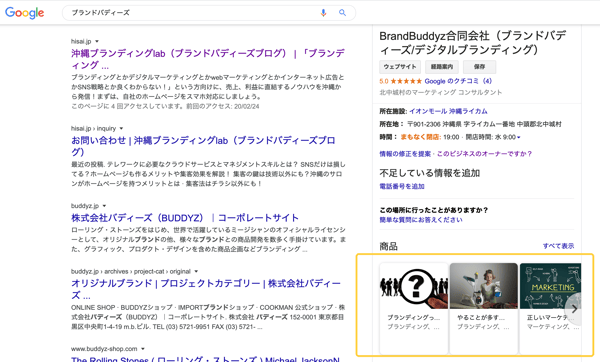
「投稿」はネットでお店の名前を検索した時に出てくる、
この黄色で囲われた情報のことです。
これは、Googleマイビジネスから投稿することができ、
お店の新メニューやイベントの情報などを宣伝することができます。
ではやり方を見てみましょう。
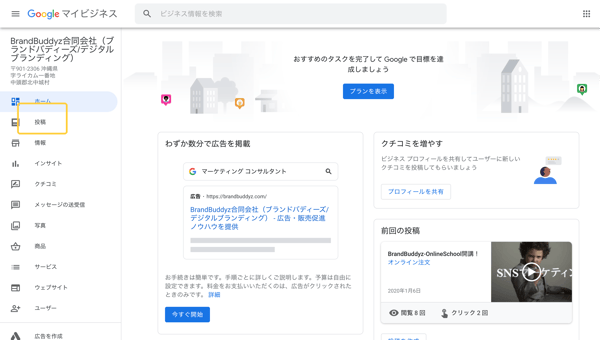
先ほど見たGoogleマイビジネスの管理画面から「投稿」をクリックします。
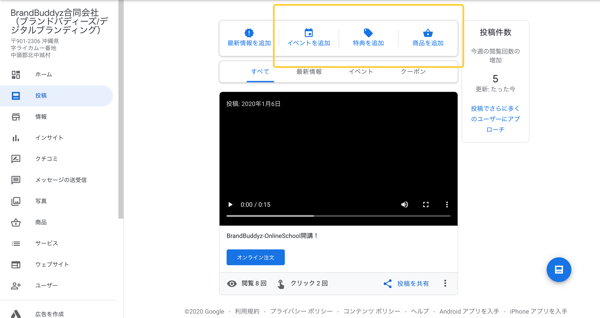
投稿したい内容によって「イベントを追加」を選ぶか、
「商品を追加」を選ぶか異なってきます。
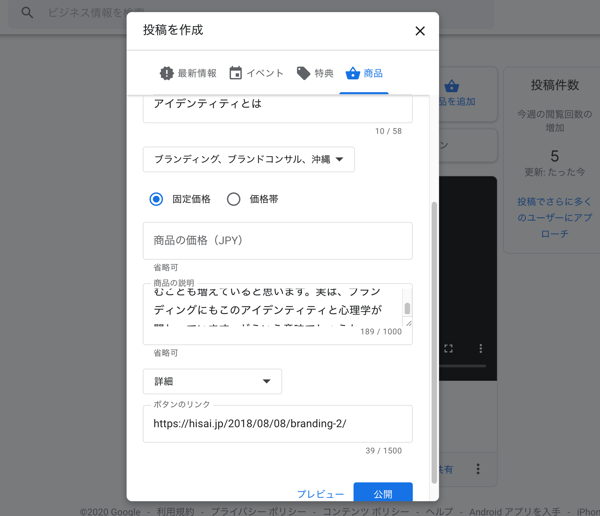
上記のようにタイトル・説明・リンク先などを入力します。
(タイトルの上で写真を選ぶことができます)
下のプレビューを押して確認してください。
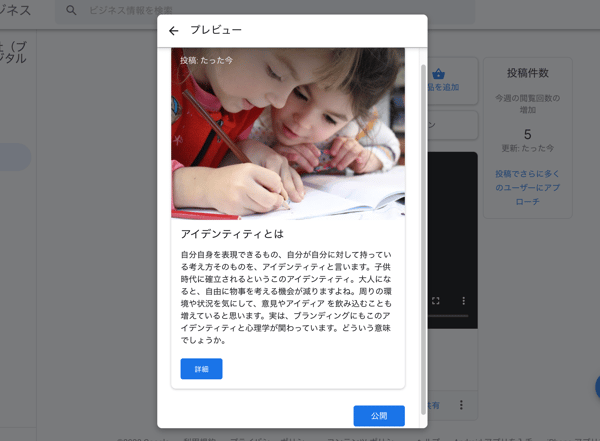
いい感じだと思ったら、右下の「公開」をクリックして終了です。
実際投稿が反映されるには少々時間がかかりますので、
しばらく待ってから投稿が反映されているか確認をしましょう。

できていますね。これがGoogleマイビジネスの「投稿」機能です。
投稿すると7日間表示されます。
イベント情報であれば、イベントが終了するまで掲載し続けることができます。
まとめ
いかがでしたか。一度登録さえしてしまえば、あとは投稿するだけ!
これだけで、「しっかり管理されたお店」という印象与えることができますね。
であれば、やるしかない。ですよね。
ブランドバディーズでは、
Googleマイビジネスの管理代行・MEO対策・ブランディングやホームページ制作など、
あなたのWEBに関するビジネスを代行します。
ご質問、お問い合わせやお見積り、無料相談のご依頼などは下記よりお気軽にお問い合わせください。
