テレワーク・リモートワークが普及しつつある現在。
オンラインでコミュニケーションが取れる、
skypeを利用してきた会社や企業は多いと思います。
しかし、利用シーンが増えるにつれ、
オンラインミーティングツールも増えてきました。
zoomもそのうちのひとつです。
では、zoomとSkypeにはどのような違いがあるのでしょうか。
-skype
skype は『ビデオ通話』ツールです 。
チャットやビデオ通話をするためには、
お互いの ID 登録をする必要があります 。
複数名で通話やビデオ通話をすることも可能ですが、
LINE のようにグループを作って行う必要があります 。
個人間のつながりを必要とするツールであると言えます。
-zoom
zoomは『WEB会議』ツールです。
チャットやビデオ通話をするために、
お互いの ID 登録をする必要はなく、
ホストが Web 上に会議室を作りURL を共有することで、
会議に参加することができます 。
ID 登録などをする必要がないので、
個人間のつながりを持つ必要がありません 。
必要な時に必要な人を呼ぶ、そんな会議室を作るイメージです 。
先日もZoomを使って「Zoom初心者テレワーク無料セミナー」を開催しました。
スマホでも使用できるの?
IPhoneでもAndroidでも専用のアプリがあるので、
是非ダウンロードして活用してください。
zoomの料金プラン
zoomには、このような料金プランがあります。
・基本 無料
・プロ 月額14.99ドル
・ビジネス 月額19.99ドル
・企業 月額19.99ドル
詳しくはzoom公式サイトにてご確認ください。
ホストとは?
ビジネスで使用する場合ホストとは、『主催者』や、
『主人』として理解されています。
つまり管理職や上司にあたる場合が多いです 。
ズームでいうホストは、主催者と考えると良いかもしれません。
このホストが、一緒に会議を行いたいメンバーを招待するからです。
では具体的に、
どのようにズームを使って会議を行うことができるのでしょうか。
ホストの立場になって、その方法を見てみましょう。
zoomアカウント開設方法
まずzoomにサインアップする必要があります。
ズームの公式ウェブサイトにアクセスします。
右上の『サインアップは無料です』をクリックします。
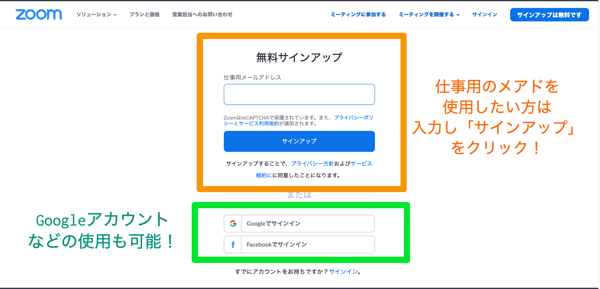
仕事のメールアドレスを使用したい方は、
アドレスを入力し『サインアップ』をクリックします。
Google アカウントなどで、サインインをすることも可能です。
ちなみに私は Google アカウントでサインインします。
招待の方法
サインインができたら、一緒に会議したいメンバーを招待してみましょう 。
※現在『Zoom爆弾』と呼ばれる迷惑行為が起きています。
この行為は、ホストが対策を施すことによってある程度シャットアウトできます。
詳しくは「Zoomのセキュリティーが心配?『Zoom爆弾』対策方法とは」の記事をご確認ください。
zoomの画面右上から『ミーティングを開催する』をクリックし、
開催したい会議の種類をクリックします。
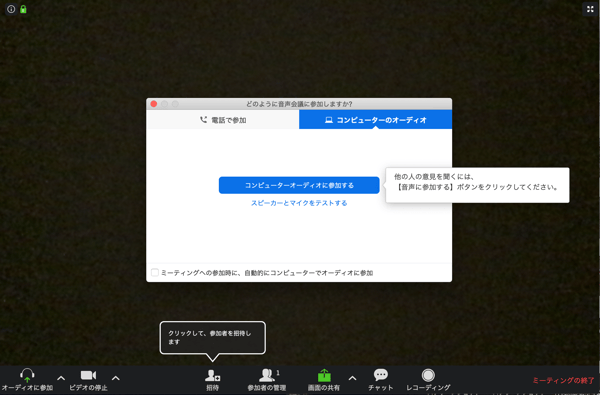
このような画面になりますので、
『コンピューターオーディオに参加する』をクリックします。
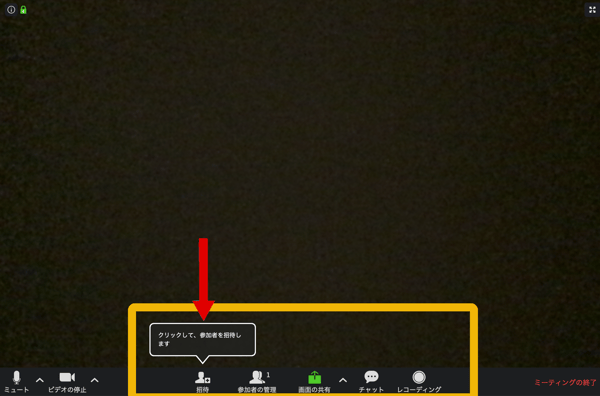
画面下の『招待』をクリックします。
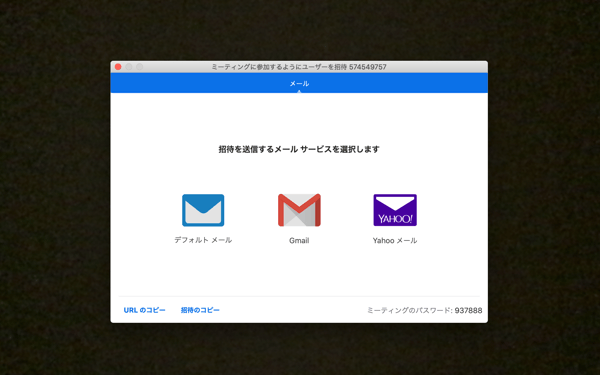
招待を送信するメールサービスを選んでクリックします。
次に、選んだメールサービスごとに画面は異なりますが、
招待のメールを送れるような画面になりますので、
招待したい相手へメールを送ります 。
これで招待は完了です。後は招待された相手がメールを確認し、
会議に参加してくれるのを待つだけです。
画面共有も出来ちゃう!
次に画面を共有する方法を見てみましょう。
こちらは Skype と同様に、パソコンの画面を共有して、
同じ資料を見ながら会議を行うことができます。
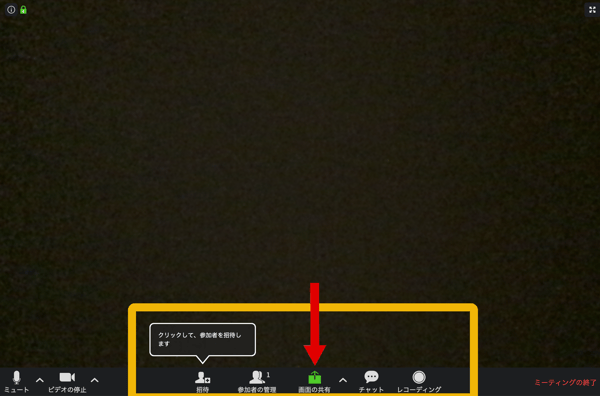
画面下の『画面の共有』をクリックします。
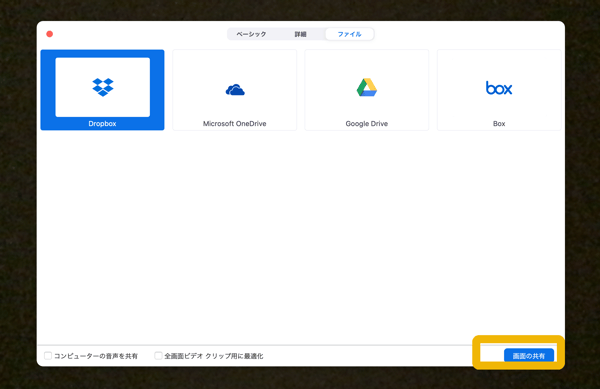
画面上部からファイルを選択して、希望のサービス名をクリックします。
右下の『画面の共有』をクリックします。
今回は Google ドライブを例に出します。
『Connect』 をクリックします。

このように画面共有できるファイルが表示されます。
その中から、 今回使用したいファイルを選択します。
このように、簡単なステップで画面共有を行うことができますね。
予約方法
zoomでは時間を指定してミーティングを予約することもできます。
その方法を解説していきます。
上部メニューの『ミーティングをスケジュールする』をクリックします。
そうすると、
以下のように詳しく会議の予約内容を設定することができます。
・ トピック
・説明
・開催日時
・所要時間
・タイムゾーン
・ミーティング ID
・ ミーティングパスワード
・ビデオの有無
・音声
・ ミーティングオプション
┗ホストの前の参加を有効にする
入室時に参加者をミュートにする
待機室を有効にする※1
ローカルコンピューターにミーティングを自動記録
※1 ホストが待機室を有効にすることで、
会議参加希望者は、ホストが自分を許可するまで参加出来ません。
ここで注意したいのは、
基本プランでは参加者が3人以上のミーティングに、
40分の時間制限が適用されるということです。
3人以上で40分以上のミーティングをしたい場合は、
アップグレードするか一旦このミーティングを終了した後、同じURLから入り直すと良いでしょう。
ミーティングの詳細を一番下まで入力し、
保存を押すとミーティングをスケジューリングすることができます。
その際各種カレンダーに追加することも可能なので、
大変便利だと思います 。
録画方法
レコーディングをクリックすると、
会議の音声・画像・動画を録画することができます。
会議に参加することができなかった社員へ共有する際や、
いつでも振り返ることができるように、
データとして抽出する目的にも使用できます。
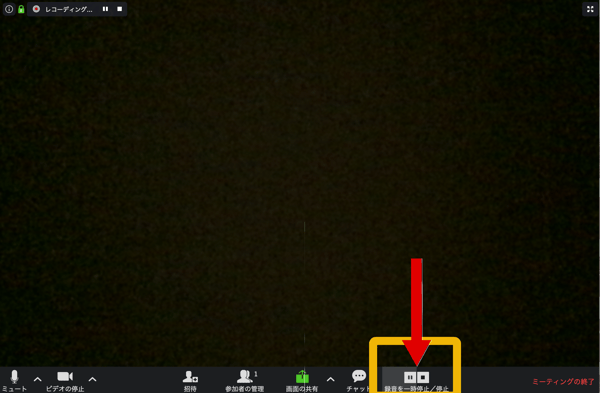
レコーディングをクリックするとこのような画面になり、
一時停止したり停止したり自由に行うことができます。
気をつけたいのは、
このミーティングのホストは自由にレコーディングすることができますが、
参加者はレコーディングを行いたい場合、
ホストに許可を得なければいけないということです。
しかし、ホストが許可を出せばすぐにコーディングすることができますし、
ホストが初めから、レコーディングを許可しておくこともできます。
なので、ミーティングを行う際の問題にはならないでしょう。
ウェビナーとは
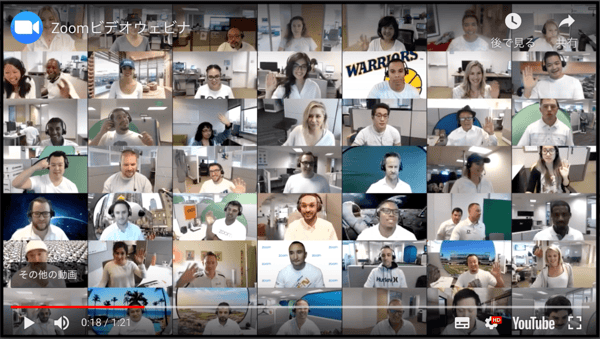
参照
ウェビナーは小規模な社内会議ではなく、
下記のようなシチュエーションで使用することをおすすめします。
・全体会議
・大規模トレーニング
・製品発表
・マーケティングリードジェネレーション
また、ビデオウェビナーを使用することで、
一度に多くのお客様と関連構築することも可能です。
事前登録の機能により的確な情報を収集し、
最大1万人のウェビナー出席者を管理できます。
また、 Facebook ライブまたは YouTube ストリーミングと連携して、
プレゼンテーションを行うことが可能です。
ビデオウェビナーを使用して、
幅広い視聴者にアプローチし効果を広げることができるようです。
まとめ
今回は、Web 会議ツール Zoom についてまとめてみました。
まだまだskypeに比べると知名度の低いzoomですが、
Web 会議・ Web ミーティングというジャンルで考えると、
skypeに勝ると言っても良い、質の良いサービスを提供していると感じます。
弊社ブランドバディーズでも、ミーティングの際はzoomを使用しています。
実際に利用されるときに、Zoom爆弾など、セキュリティーが心配という方も多いはず。
多くの専門家が指摘していますが、Zoom側も最速で対策をされているようです。
頻繁に、セキュリティーのアップデートの報告メールが届きます。
色々なプランがありますが、無料プランから試してみて感触が良ければ、
有料プランに変更することを検討しても良いでしょう。
Googleハングアウトを利用される方もいるようです。
実際に使用してみて、無料プランでも十分ミーティングの役割を果たしてくれると感じています。
今回の記事が少しでもお役に立てれば、嬉しいです。
コロナショックで「うちの会社には頼れない!」って方。
自宅で独立や副業に向けて準備を進めている方。
オンラインスクールでセルフブランディングを学ませんか?
たったの3000円から受講できます。
スマホやタブレット、パソコンでオンライン動画がいつでも見放題です。
また、コロナ禍でオンラインスクール開設のお問い合わせが増えてきています。
BrandBuddyzでは、デジタルマーケティング・ブランディングを主軸に、
オンラインスクールの立ち上げからWebサイト・オンラインショップ制作、
SNS運用などさまざまな方法であなたをサポートいたします。
ご質問、お問い合わせやお見積り、無料相談のご依頼などは
下記よりお気軽にお問い合わせください。
