2019年末から世界中で猛威を奮っている、新型コロナウイルスは、私たちの生活や仕事に大きな影響を与えていますよね。
ソーシャル・ディスタンシングや、テレワークへの移行、出勤時間の変更など、急に大きな変化が起きたため、当ブログのテレワークやビデオ通話サービスに関するアクセス数が、飛躍的に伸びています。テレワークに必要なツールやスキルなどについて、詳しく考察を行っていますので、是非お役立てください。
今回は、テレワークでもオンライン飲み会でも使用できるビデオ通話ツール『ハングアウト』について考察していきます。
Googleハングアウトとは
先ほども少し触れましたが、ハングアウトとは、Googleが提供するビデオ通話ツールのことです。
このハングアウトには、2つの種類があります。1つ目は、従来の『ハングアウト』。2つ目は『Meet』です。
『ハングアウト』と『Meet』の違いは?
Meetは、会社のビデオ会議など、大人数での使用も可能な便利なサービスです。有料のG Suiteアカウントで使用が可能なので、無料Googleアカウントでも使用できるハングアウトの”プロ版”と考えると良いかもしれません。
Googleは、通常EnterpriseおよびEnterprise for Educationプランでのみで使用可能な機能を、2020年7月1日までの期間全てのG Suiteユーザーに追加料金なしで提供するという発表を行いました。
参照:Google、新型コロナ対策として全「G Suite」で250人ビデオ会議機能などを無料提供
では、具体的にハングアウトとMeetにはどんな違いがあるのか、表にして見ていきましょう。
| |
Meet |
従来の Chat のビデオハングアウト |
| 会議の参加者数 |
- G Suite Basic と G Suite for Education
- 最多 100 人
- G Suite Business - 最多 150 人
- G Suite Enterprise、G Suite Enterprise for Education - 最多 250 人
|
最多 25 人 |
| 対応プラットフォーム |
- Android
- iOS
- Chrome ブラウザ、Mozilla® Firefox®、Apple® Safari®、Microsoft® Internet Explorer® 11(プラグインあり)、Microsoft Edge®
- Google Meet ハードウェア、Chromebox for meetings、Chromebase for meetings
|
- Android
- iOS
- Chrome ブラウザ、Safari、Internet Explorer(プラグインが必要)
- Google Meet ハードウェア、Chromebox for meetings、Chromebase for meetings
|
| ビデオ会議への参加 |
- ブラウザ、モバイルアプリ経由
- Google カレンダー
- 会議へのリンク(URL)やコード
- 電話からのダイヤルイン
- Google Meet ハードウェア、Chromebox for meetings、Chromebase for meetings
|
- ブラウザ、モバイルアプリ経由
- Gmail とカレンダー
- Google Meet ハードウェア、Chromebox for meetings、Chromebase for meetings
- Microsoft® Outlook® 2007、2010、2013 プラグイン
|
| ビデオ会議でのチャット メッセージの送信 |
ブラウザ、モバイルアプリ経由 |
ウェブ経由のみ |
| ドキュメントや画面全体の表示 |
会議中に画面全体または特定のウィンドウを固定表示 |
会議中に画面全体または特定のウィンドウを固定表示 |
| 外部の参加者 |
単一の共有リンクで任意の参加者にビデオ会議へのアクセス権を付与 |
ビデオハングアウトへのアクセス管理には、カレンダーの権限と招待を併用 |
| 会議の録画 |
G Suite Enterprise または G Suite Enterprise for Education エディションが必要 |
録画は不可 |
| モバイルでのプレゼンテーションの表示 |
モバイルアプリでの高解像度のコンテンツ、ピンチ操作でのズーム機能 |
低解像度のコンテンツ |
| 会議の URL |
固有の会議 URL |
変更可能な会議 URL |
引用:Meet のビデオ会議と従来の Chat のビデオハングアウトの比較
2つの違いを表にまとめると、このようになります。
要するに、Meetはモバイル端末の使いやすさに重点を置いていることがわかります。また会議の録画など、これまでよりも更に便利なビデオ会議が実施できるよう工夫されています。
2020年7月1日までの期間は、追加料金なしですので、必要と感じるのであれば是非活用されてください。
ビデオ通話を設定する方法
今回は、ハングアウトの使い方をまとめていきます。ですがMeetの使い方もほとんど同じなので、この記事の内容で問題なく利用できると思います。
では、自分がビデオ通話を設定する方法から解説します。自身のGoogleカレンダーから設定する方法と、ハングアウトからすぐに開催する方法です。
①Googleカレンダーから設定する方法
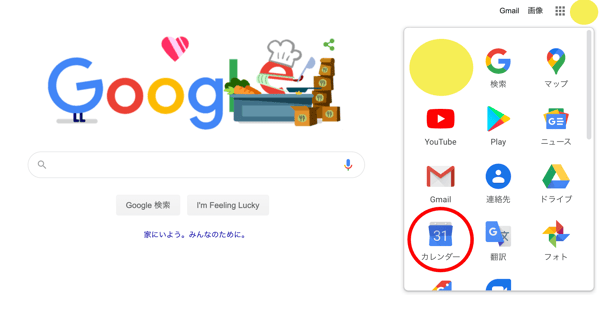
まず、使用するGoogleアカウントにログインした後、Googleカレンダーを開きます。
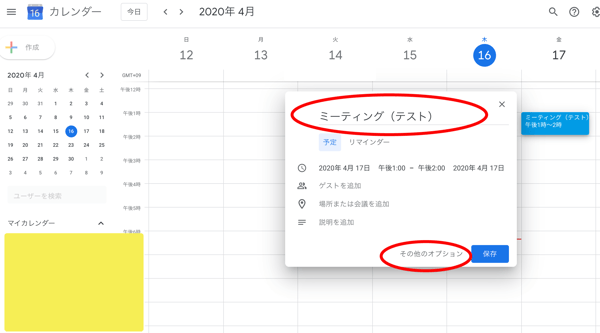
設定したい日付を長押し&ドロップで選択し、タイトルを入力します。その後、「その他のオプション」を選択します。
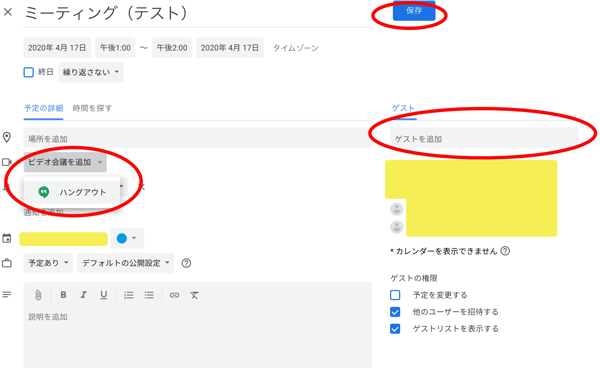
「ゲスト」欄に招待したいゲストのGmailアドレスを入力します。「ビデオ会議を追加」から「ハングアウト」を選択します。内容を確認して「保存」します。
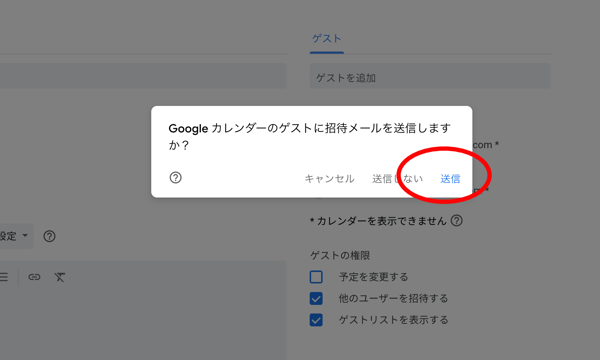
ゲストへ招待メールを送信するかのポップアップが表示されますので、「送信」を選択します。もちろん不要の場合は「送信しない」を選択してください。
②ハングアウトからすぐに開催する方法
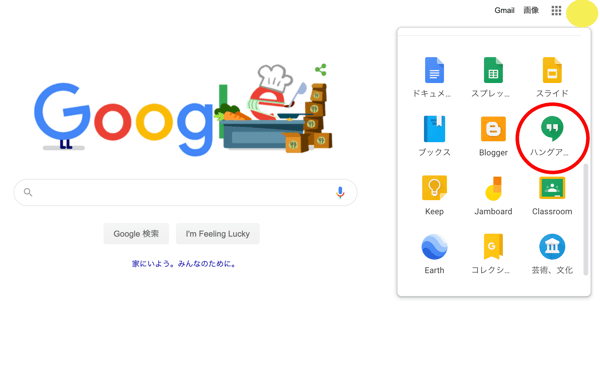
使用するGoogleアカウントにログインした後、ハングアウトを開きます。
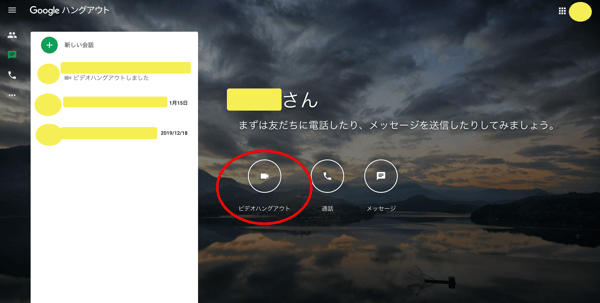
「ビデオハングアウト」を選択します。

招待するゲストの名前またはGmailアドレスを入力します。
※4月17日現在、ハングアウトで背景を変更することはできません。今回は、『Snap Camera』というツールを使用しています。
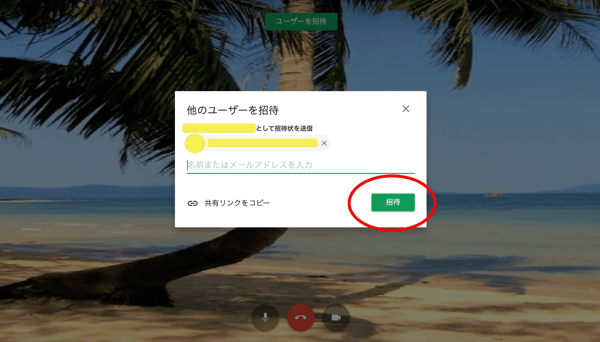
ゲストを選択できたら、「招待」します。あとはゲストが参加するのを待ちます。
ビデオ通話に参加する方法
次に、ハングアウトのビデオ通話に参加する方法です。会議を設定する方法と同じで、複数の方法があります。
①Googleカレンダーから参加する方法
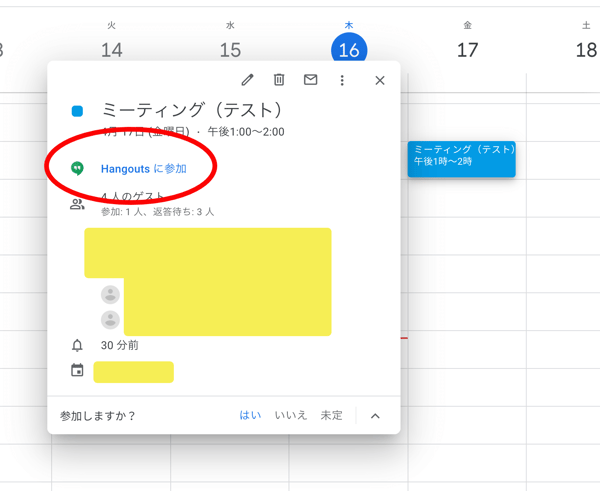
会議の時間になったら、使用するアカウントにログインしカレンダーを開きます。予定をクリックすると、上のように会議の詳細が表示されます。「Hungoutsに参加」します。
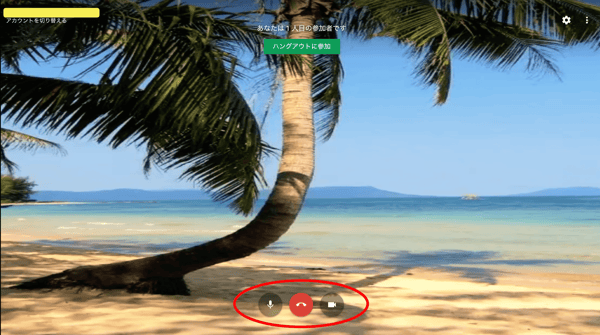
このように参加できました。他の参加者が入るのを待ちます。画面下部分でミュートにしたり、ビデオオフにしたり、会議を退出したりできます。
②招待メールから参加する方法
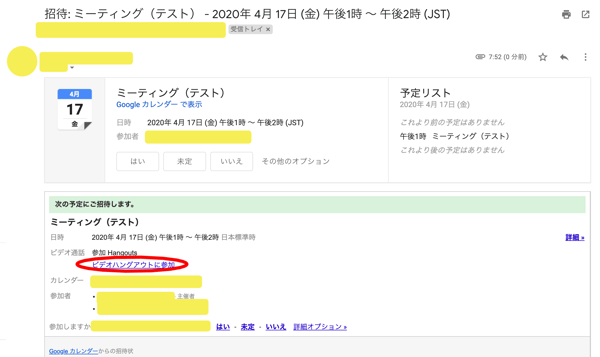
使用するアカウントにログインし、Gmailに来ている招待メールを確認します。「ビデオハングアウトに参加」をタップします。
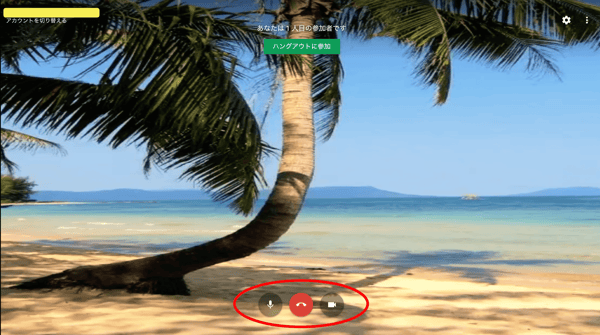
参加できました。他の参加者が入るのを待ちましょう。同じように、画面下部分でミュートにしたり、ビデオオフにしたり、会議を退出したりできます。
③ハングアウトの通知から参加する
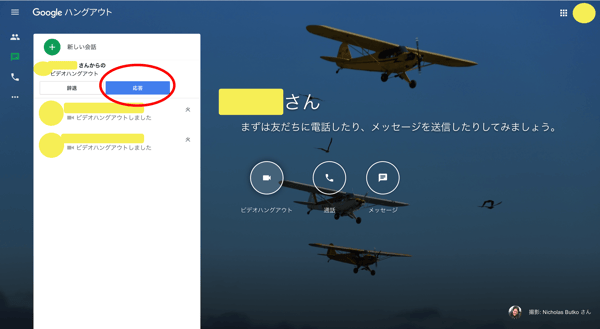
開催者がハングアウトの開催中に直接メールで招待してきた場合、招待を受けたゲストのハングアウト画面に表示が出てきます。「応答」して参加します。
ハングアウトの便利機能
ここまでで、ハングアウトの開催方法と参加方法を見てきました。次はハングアウトの便利な機能についてです。
①チャット
②画面共有
③会議録画 ※Meetの限られたプランのみ
大きく分けてこのような便利機能があります。
①チャット
ビデオ通話をしながら、チャットを使用して会話を確認することもできます。参加者全員に意見を求めたり、マイクをミュートにして参加している参加者に発言を求めたりなど、使い方は様々です。
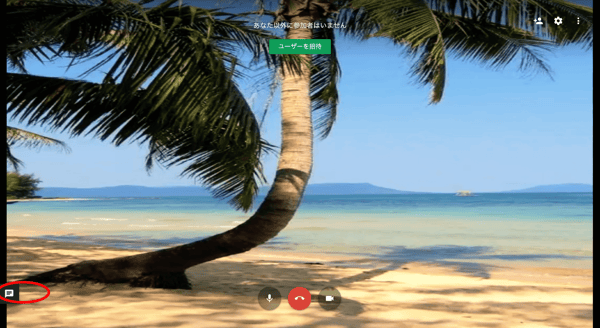
通話画面左下のマーク開きます。
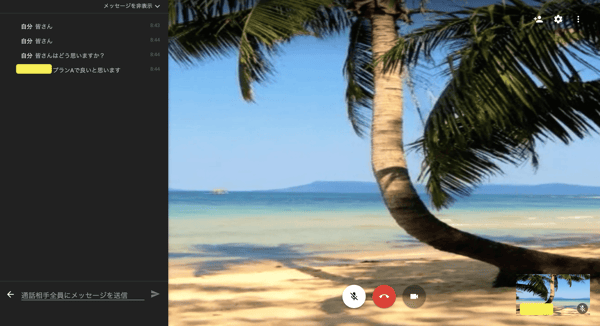
このように、会話の履歴も確認することができます。
②画面共有
参加者全員の画面に、同じ資料(自身の画面)を表示させることができます。
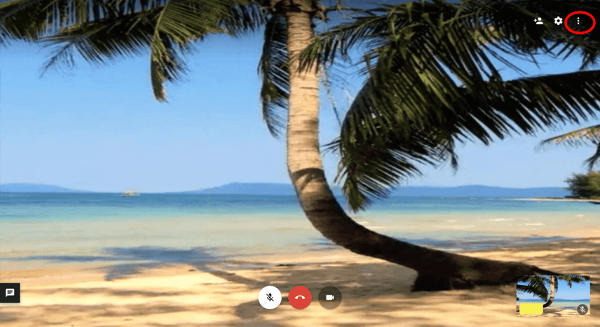
画面右上の赤丸部分を選択する。
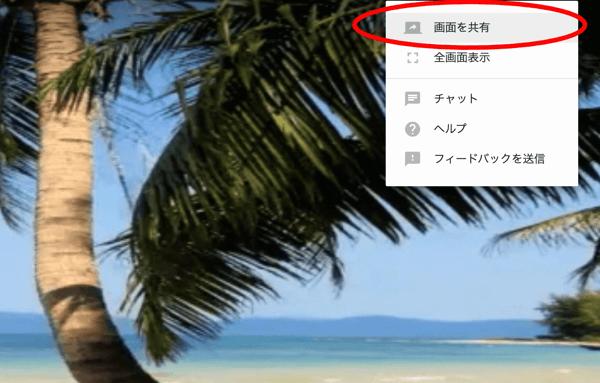
「画面を共有」を選択します。共有する画面を選択して、「共有」します。画面共有中は、画面下などに画面を共有している旨が表示されています。
③会議録画 ※Meetの限られたプランのみ
会議録画機能は、Meetの限られたプランで、しかもデフォルトでは無効になっているので、管理者に設定を触ってもらう必要があります。
他のビデオ通話サービスとの比較
実は、このようにビデオ通話で会議やコミュニケーションを取れるツールは、他にもあります。それぞれの特徴を考えます。
・Zoom
新型コロナウイルスの影響で、急激に利用者が増えたZoom。その最大の特徴は、参加するだけであればアカウント作成が不要であることです。ホストから送られてきたリンクをクリックするだけで参加が可能で、小さいお子さんから高齢の方まで、幅広く利用が可能でしょう。しかし、この手軽さがセキュリティの甘さに繋がってしまいました。この問題『Zoom爆弾』についてはも記事でまとめていますので、ご活用ください。
<特徴>
①参加者はアカウント作成不要
②ビデオ会議の同時参加は最大100人まで可能
③「ブレークアウトルーム」「ホワイトボード」という斬新な機能
④録画機能
⑤バーチャル背景機能
・Skype
無料版が有名なSkypeですが、有料の「Skype for Business」というサービスも提供されているようです。有料版はビジネス版と言えるでしょう。無料版のSkypeのビデオ会議は最大10人、通話は最大25人が参加可能となっています。
<特徴>
①世界的に知名度が高い
②無料版でも簡易的な会議には十分
③無料版のビデオ会議の人数は最大10人
④ビデオ会議を行う場合「Skype for Business」は最大250人が参加可能
まとめ
新型コロナウイルスの影響で、今後更に需要が高まると予想されるビデオ会議ツールですが、利用する際には、自身の目的に合ったサービスを選ぶことができるかもしれません。
例えば、ITツールが苦手と感じるスタッフが多い会社の上司であれば、Zoomがおすすめかもしれません。ホストがパスワードをかけて待合室を有効にすることを忘れなければ、ある程度のプライバシーは守られると考えられるのと、参加者は送られてくるURLをタップするだけでよいからです。
しかし、ある程度ITツールやクラウドツールを使えるスタッフが多く、機密情報なども扱う会社の上司の方は、ハングアウトを選択するかもしれません。参加者にGmailアドレスの取得は必要ですが、セキュリティー面での安心はやはりGoogleに軍配が上がるからです。
急激な状況の変化に慣れるのは大変ですよね。特にテレワークを初めて行うという方は、家族との距離感やツールの勉強など、本当にたくさん気を使うことでしょう。弊社ブランドバディーズは、テレワークのいろはやクラウドツールの使いこなし方など、ご覧のブログに掲載しておりますので、少しでもお役に立てたらと思っております。是非ご覧ください。
テレワーク導入方法と組織の変革について
テレワークに必要なクラウドサービスとマネジメントスキルとは?
テレワーク(リモートワーク)は社内ブランディングが重要
暗いニュースばかりで心も沈みがちかもしれません。でも、ピンチはチャンスと捉えて、少しでも楽しんで一緒にテレワークを頑張りましょう。
ここで、おまけ情報を一つ。ハングアウトでバーチャル背景機能は今のところありませんが、Snap Cameraというツールで、だいぶ面白い背景や顔にすることもできちゃいます。興味があれば是非使ってみてください。おすすめです。
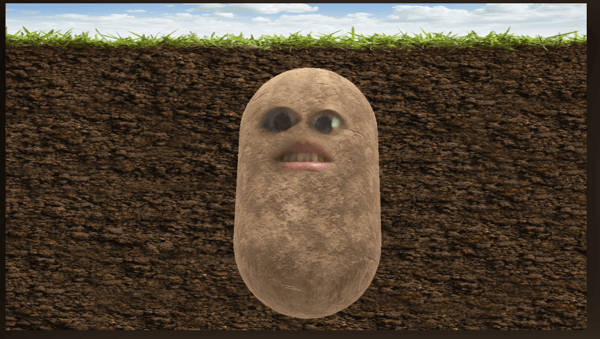
実際に使ってみると、こんな感じです。もちろん真面目な背景もたくさんあるので、ご安心ください。最後は明るい話題でした。皆さんが楽しくお仕事を頑張れるように祈っています。ではまた、記事でお会いしましょう。
BrandBuddyzでは、デジタルマーケティング・ブランディングを主軸に、Webサイト・オンラインショップ制作からオンラインスクールの立ち上げ、広告配信やSNS運用などさまざまな方法であなたをサポートいたします。
ご質問、お問い合わせやお見積り、無料相談のご依頼などは下記よりお気軽にお問い合わせください。
