画像編集ソフトとして世界中で幅広く使われている“Photoshop”
よく耳にするけど実際なんだかわからない!どうやって使うの?難しそう…
初めてPhotoshopを使う人でも基本的な機能を理解できれば使える様になる初心者向けの基本的なツールと簡単な操作方法5つを取り上げていきます!
Photoshopとは?
Adobe Photoshopとは、アメリカのアドビシステムズという会社が提供している画像編集用のソフトのことです。
主に写真を編集(レタッチ)、加工・合成したり、写真を切り抜いたり、グラフィックを作ったり…と本当に画像の編集などに関して長けているので様々なことができます。よく「フォトショ」と略され耳にすることが多いでしょう。
Photoshopとよく併用して使用される“Illustrator(イラストレーター)”も同じくAdobe社が提供しているソフトです。どちらも使えるとクリエイティブな業界では即戦力として用いられるので早い段階で興味のある人は操作方法を勉強することをおすすめします♪
画面の基本的な見方
操作を始める前に重要な操作画面の見方をチェックしておきましょう。
引用元:サルカワ
上にある【メニューバー】、【オプションバー】、左側の【ツールバー】、右側の【パネル】、そして中央の画像が表示される部分は【画像ウィンドウ】と呼ばれています。
各バーの名称を覚えておくと後ほどインターネットでわからないことがあった時に検索がしやすいので覚えておくことをおすすめします♪
また、作業のスピードを上げる為にショートカットキーを覚えておくのも良いでしょう。
・直前の操作を戻す(取り消す)
ショートカットキー:【Command⌘(またはCtrl)】+【Z】
・ウィンドウを拡大、縮小
ショートカットキー:【Command⌘(またはCtrl)】+【+】/【ー】
初心者の時はこういったショートカットキー操作を覚えておくと格段と作業の効率が上がりますので是非覚えておきましょう!
Photoshopのショートカットキーをまとめたブログもありますので、よかったら確認してください!
よく使うツール『切り抜きツール』の使い方
フォトショで一番と言って良いくらいによく使う機能が『切り抜きツール』。
左の【ツールバー】>【切り抜きツール】を選択します。
上部にある【オプションバー】から縦横比、横、高さ、解像度等、値の設定などお好みで切りたい画像のサイズに設定できます。
もちろん設定しなくても切り抜けます。
今回はこの横長の余白が多い部分を設定なしで切り抜きます。
【切り抜きツール】を選択すると、画像のようにグリッド表示されていることがわかります。
この画像を切り抜く準備ができているということです。
早速切り抜きたい大きさに方向をドラッグして動かします。
ある程度の大きさが決まったら、【Enterキー】で切り抜き操作は完了になります。
この切り抜き方法以外にも、人物だけを切り抜く操作【自動選択ツール】をや【選択とマスク】といった機能を使用して細かく切り抜く作業もあります。
まずは、初期段階の切り抜き操作に慣れて段階を踏んで使い方を学んでみて下さいね!
不純物を取り除く『スポット修復ブラシツール』の使い方
スポット修復ブラシツールを使うとシミの除去や洋服の不要な繊維を取り除いたりすることができます!!
左の【ツールバー】>【スポット修復ブラシツール】を選択します。
繊維の付着がわかりやすいように黒い洋服を用意しました。
上部にある【オプションバー】からブラシのサイズや種類を選択しドラッグして消していきます。
大まかに繊維を取り除くことができました!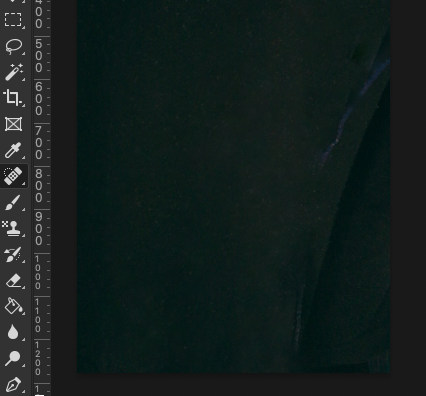
『ぼかしツール』の使い方
背景をぼかしたりあまり目立たせたくない部分(境界)をぼやっとする為に使用したりするツールです。
切り抜きをした時にまれにギザギザとした切り方になる時によく使ったりしています。
左の【ツールバー】>【ぼかしツール】を選択します。
今回はわかりやすいように背景の右側が既にボカされている写真を使って左も同じくらいぼかしてみます。
上部にある【オプションバー】からブラシの種類、サイズやぼかしの強さを調整し選択してドラッグしていきます。
ドラッグしながらぼかしていき、完成となります。
『明るさ・コントラスト調整』などの色調補正の使い方
Photoshopで代表的な写真の簡単なレタッチ、加工です。
右側の【パネル】の【色調補正】というツールを使って写真の色や雰囲気変えたりできます♪
その中の【色相・彩度】を使ってみます。
この可愛らしい女の子を使って編集していきます♪
彩度と明度を少し上げてみました。
だいぶ元の写真より明るさが増し鮮やかな色合いになったことがわかります。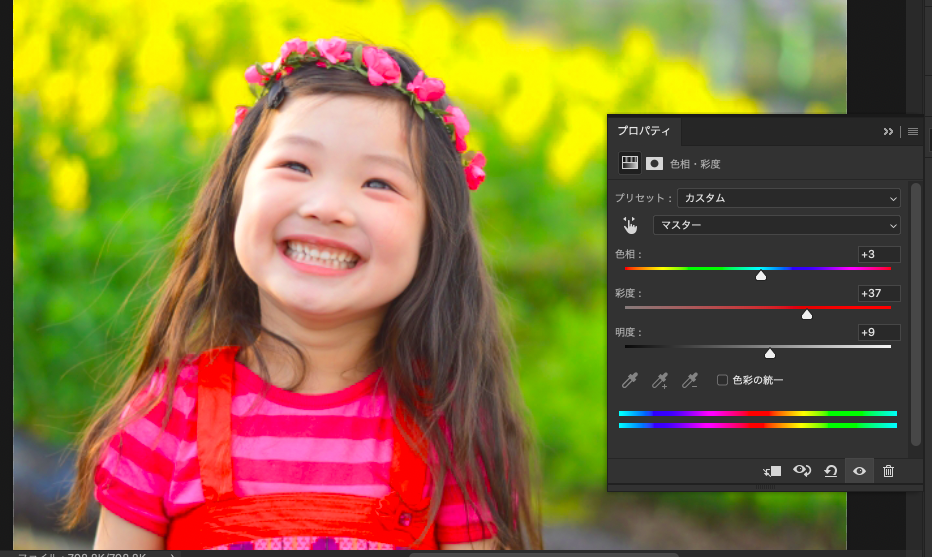
次に【色相】を使ってバーを今回は左の方へ緑の方へと動かしてみると…
赤っぽい色合いに!!
このように写真の色全体も変えることができます!逆に右側に動かすと緑っぽい背景になりました。
次に【明るさ・コントラスト】を使って写真全体の雰囲気を明るくしたりできます。
今回は違いがわかるように極端に明るさを上げていますが、お好みで調整していきましょう。
『文字ツール』の使い方
バナーやヘッダーをフォトショで作成する際に欠かせない画像に文字を入れたりフォントを選んだり変えたりすることができるツールになります。
もちろん横書きだけでなく「縦書き」も可能です。
上部にある【オプションバー】からフォントの種類や大きさ、色を選択します。
フォントの種類はAdobeからダウンロードしてフォントを新しく追加できます。
画面の操作する際の見方はこの様な感じになりますので参考にしてみて下さいね。
まとめ
初心者の時はPhotoshopはどう操作していいのか未知の世界ですよね。
今回は初めての方がPhotoshopとはどういうものか、何ができるか、簡単な操作を取り上げてみました。
これはほんの一部に過ぎないですが、Photoshopを使えるようになればやりたいことや就きたい職種などと幅が広がっていく事でしょう。
もし興味があるのならば、早めに勉強するに越したことはないです。
この記事の他にもPhotoshopについて取り上げた記事があるので参考になればと思います。
・【無料講座あり】Photoshop初心者にオススメな講座サイト9選!
・ECサイトの画像加工はPhotoshop要らず!?【無料ツール3選】
弊社BrandBuddyzでは、Photoshopなどを使用した画像編集・加工に加え、綺麗な見た目だけの画像を作る事だけでなく売り上げを上げる為のノウハウに特化したブランディング、WEBマーケティング技術で多数実績を残しております。
集客や画像の制作・加工に悩んでいる方のお力になりたいと思っております。
是非、お気軽にご相談下さいね。
お問い合わせはこちらから可能です。
