コロナ禍(コロナか)でオンラインショッピングを利用するユーザーが増えた現代。
ECサイトやネットショップに力を注ぐお店も増えたのではないでしょうか?
そこで商品画像を登録する際に必須となる画像編集をする技術。
こんなお悩みありませんか?
・デジタル関係に疎いのでどう使えばいいかわからない!
・出来るだけ予算を抑えつつ手軽に加工編集できたらいいな…
・Photoshopを持っていないから無料で使えるツールを探している
前回の記事で売れる商品画像を作成するポイントとして『一目見てわかりやすくクリックしたくなる様なものにする』コツを取り上げました。
それに引き続き今回は、商品の画像を編集する為に欠かせない、ホントは教えたくない!?おすすめの無料で画像編集できるツールと簡単な使い方をご紹介いたします。
弊社Brandbuddyzは、デジタルを駆使したブランディング・マーケティング会社です。
マーケティングやブランディングに関すること以外にも、サイト・ショッピングサイト制作、オンラインスクール開設、DX推進、SNS運用や動画作成など様々な方法であなた「らしさ」引き出す、サポートいたします。
ご相談の際は、お気軽にお問い合わせください。
Photoshopも顔負け!?【無料で使える画像編集ツール3選】
Photopea(フォトピー)
Photopea
画像の加工や編集に欠かせない存在である“Photoshop”ですが、どうしても高機能が故にお財布が許さない時があるかもしれません…。
そんな時に見つけた、「あれ?まんまフォトショじゃないの!?笑」と思わされる様な見た目と編集機能に出会いました!!!
一言すごいです。
もちろんPhotoshopが高機能であることには変わらないですが、持っていなくてもこちらを使えば画像の簡単なサイズの変更や切り抜き、文字入れを行うこともできます。
なんとPSD読み込み、レイヤー機能も備わっていて無料で使えるとは思えないクオリティのツールです。
早速使い方をみてみましょう。
初期設定で英語表記になっていることがあるので、
上部ツールの【その他】→【言語】から母語を選択できます。
・ファイルの追加方法
編集したい画像を【コンピュータから開く】をクリックして追加することも可能ですし、
【ドラッグ&ドロップ】でも簡単に追加できます。
この様にPhotoshopと似た画面になります。
・加工、編集機能
【切り抜き】
画像に不要な背景がある場合左のツールバーの選択ツールを右クリックし、【自動選択】で不要な部分を選択しデリートキーで消すことができます。
【明るさ/コントラスト調整】
上部ツールの【イメージ】→【調整】→【明るさ/コントラスト】を選択します。
自分のお好みの明るさに調整できたら【OK】を押して完了です。
その他にも【レベル調整】の機能も備わっているので商品画像の用途によって機能を使い分けて下さいね!
・保存方法
上部ツールの【イメージ】→【別名で保存】JPG・PNG・SVG・GIF・PDFなどのファイル形式を選択し、保存先を指定したら完了です。
PSD形式にして Photoshopとしての保存も可能です。
Photoshopを少し触ったことがある方なら操作はショートカットキーもほぼ同じなのですぐに慣れると思います♪
すごくおすすめなのでぜひ活用なさってみて下さいね!
Canva(カンバ)
Canva
こちらも豊富なテンプレート(一部有料)と簡単にオシャレなデザインが作れると有名なツールです。
スマホやタブレットからも作成出来ますし、自動で保存もされるのでとても便利なのが特徴です。
InstagramやTwitter、FacebookなどSNSのヘッダーなど豊富なサイズで画像が作成できるのが特徴です。もちろんオリジナルのカスタムサイズも可能◎
登録は無料でGoogleアカウントやメールアドレスで簡単に登録して始められるのでお手軽です。
・ファイルの追加方法
登録後にホームの【デザインを作成】から作成したいサイズを選んだらこの様な作業画面になります。(今回はInstagramの1:1サイズを選択)
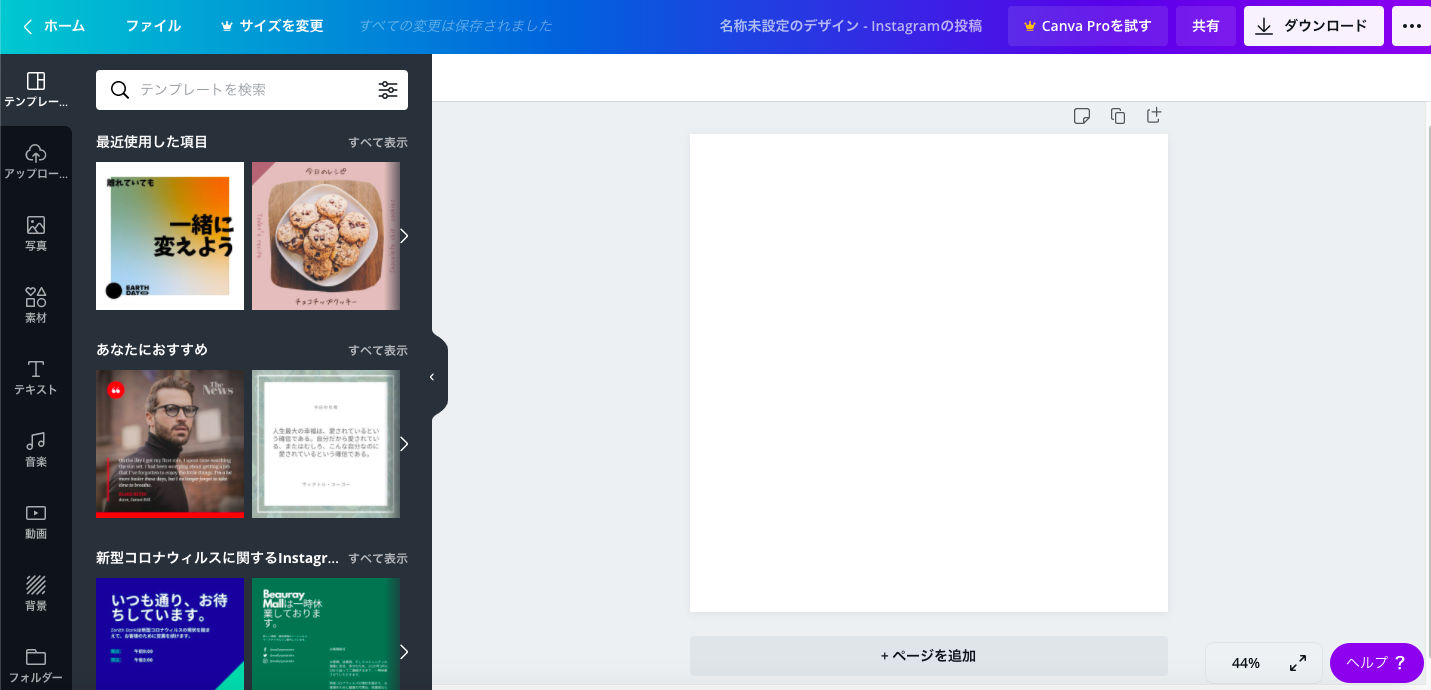
左のバーにある【アップロード】をクリックし、【メディアをアップロード】するか、【ドラッグ&ドロップ】で簡単に追加もできます。
編集したい画像を作業する土台に【ドラッグ&ドロップ】して編集していきます。
大きさを調整出来たら、好きな様に加工を加えていきます。
・加工、編集機能
【エフェクト・フィルター】
エフェクトは歪みや変わった動きを入れたい時に、主に画像の加工はフィルターを使うと綺麗なかっこいい画像に仕上がります。
フィルターの数値もお好みに調整可能です♪
【テキスト入れ】
豊富な書体があるので簡単にオシャレな文字を探せて入れることが出来ます。
大きさと文字色を調整していきます。
配置設定もドラッグするだけなのでとても手軽です。
・保存方法
画像の編集が完成したら右上の【ダウンロード】をクリックし、保存したいファイル形式を選び【OK】で自分の端末の保存が完了します。
※保存形式によっては有料のものがあるのでご注意ください。
iLoveIMG
iLoveIMG
こちらは画像のサイズ変更や圧縮を複数行うのに適した便利なツールになります。
また、PDFからJPGにファイル形式を変換することも容易なことが特徴です。
少し前までは無かったのですが、画像を加工する機能も備わりました。
・ファイルの追加方法
編集したい画像を画面にある【画像を選択】で自分の端末から選ぶことも出来ますし、【ドラッグ&ドロップ】で簡単に追加もできます。
この様な画面になりました。
上部ツールにある機能でペンで絵を描いたり文字を入れたり、サイズの変更が出来ます。
・加工、編集機能
上部ツールの【フィルター&ライト】で画像を加工する機能があります。種類はまだ少ないですが、無料でできるので便利です。

フィルターの数値は調整出来ないのが残念ですが、お好みのフィルターを選択し加工を加えていきます。
・保存方法
最後に調整出来たら、右下にある【保存】をクリックすれば自分の端末にすぐアップロードされます。
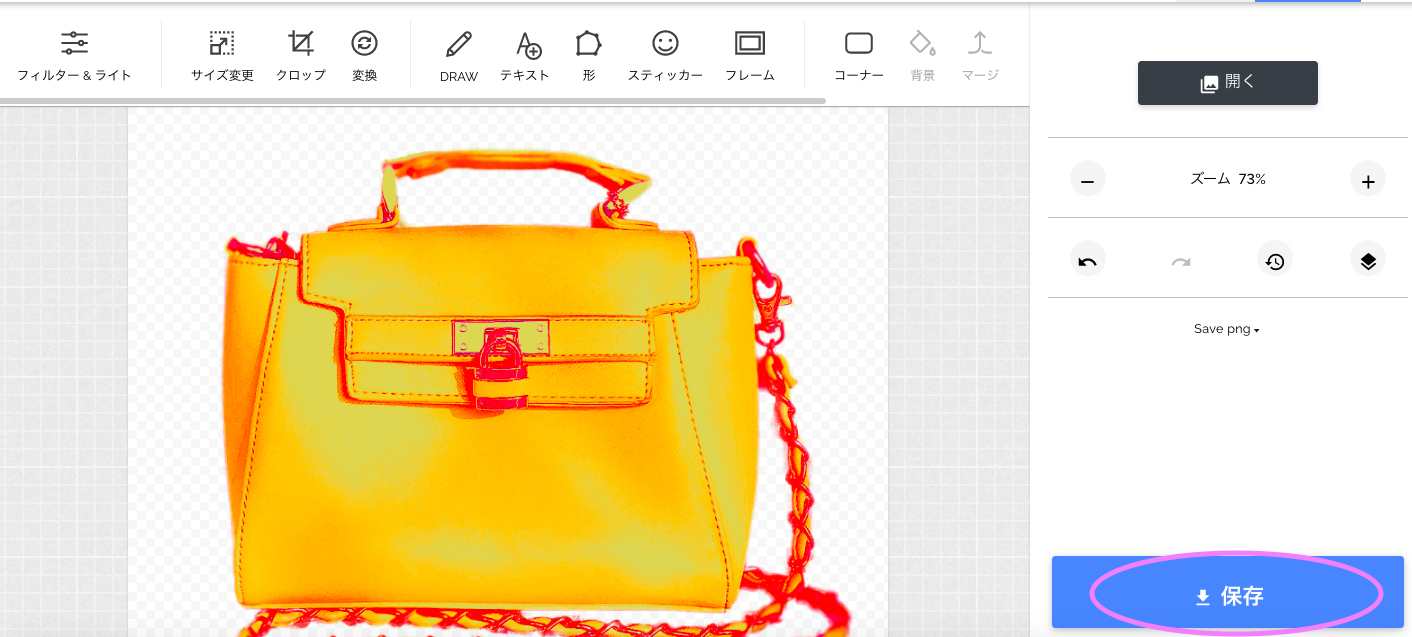
とても簡単で便利ですね!
まとめ
初心者だったり、Photoshopを所持していなくてもこんなに豊富な機能を無料で使って画像を加工、編集することが出来ます。
しかし、これが全て無料でできるとはすごいですよね!
「Photoshopなんてもう要らないんじゃない」って思わされる様な高度な機能ですが、やはりプロが愛用しているソフトなので無料のツールでは出来ないことがたくさんあるのは認めざるを得ません。
弊社BrandBuddyzでは、綺麗な見た目だけの画像を制作するだけでなく売れるノウハウに特化したブランディング、WEBマーケティング技術で多数実績を残しております。
ネットショップ運営・立ち上げサポートやそれに伴うSNS代行、画像編集(もちろん Photoshopで)などを行っており、集客や画像の制作・加工に悩んでいる方のお力になりたいと思っております。
是非、お気軽にご相談下さいね。
お問い合わせはこちらから可能です。
