企業を経営されている、あるいは管理者であるあなたは既に自社のホームページをお持ちでしょうか?
もしくはこれから導入を検討しておられるでしょうか?
いずれにしてもホームページを作成するにあたって欠かせない要素となる画像編集・加工ですが、皆さんは無料アプリで済ませているでしょうか?
どうしても人目を引く綺麗なサイトを作る為には、無料のアプリだけでは限界があるでしょう。
そこで世界中のクリエイターが使っている画像編集・加工処理に長けた“Photoshop”が無料ツールとどう違うか、Photoshopでしか出来ない機能をお伝えします。
弊社Brandbuddyzは、デジタルを駆使したブランディング・マーケティング会社です。
マーケティングやブランディングに関すること以外にも、サイト・ショッピングサイト制作、オンラインスクール開設、DX推進、SNS運用や動画作成など様々な方法であなた「らしさ」引き出す、サポートいたします。
ご相談の際は右下のチャットボットより、お気軽にお問い合わせください。
最強の画像編集ツール“Photoshop”ーそのワケは?
過去の記事でもご紹介した通りもちろんPhotoshopの様な有料ツールを使わずとも無料ツールで画像の編集はある程度はできます。
しかし、無料と名の付く通り綺麗なサイトにある素敵な写真の様に加工するには限界があります。
写真にフィルターをかけたり、ぼかしたり、簡単な切り抜き…基礎的な事はできるでしょう。でも、部分的な加工をしたり合成したりと細かい作業をするにはやはり無料ツールでは限界があるのです。
Photoshopは世界の名のあるクリエイターが使用する、“お金を出す価値のあるツール”なのです。
Photoshopが画像編集ツールとしておすすめされるワケとなる特殊な機能を幾つかご紹介します。
Photoshopならではの便利ツール
・空を置き換え
文字通りの空の景色を自動で好きな風景や景色(天気)に変えることができるPhotoshopにしか出来ない最新の便利過ぎる機能です!
※これはPhotoshop(バージョン 22.0)にアップデートすることが必要です。
晴空から雪空に↓(もちろん逆も可能です)
・変更前
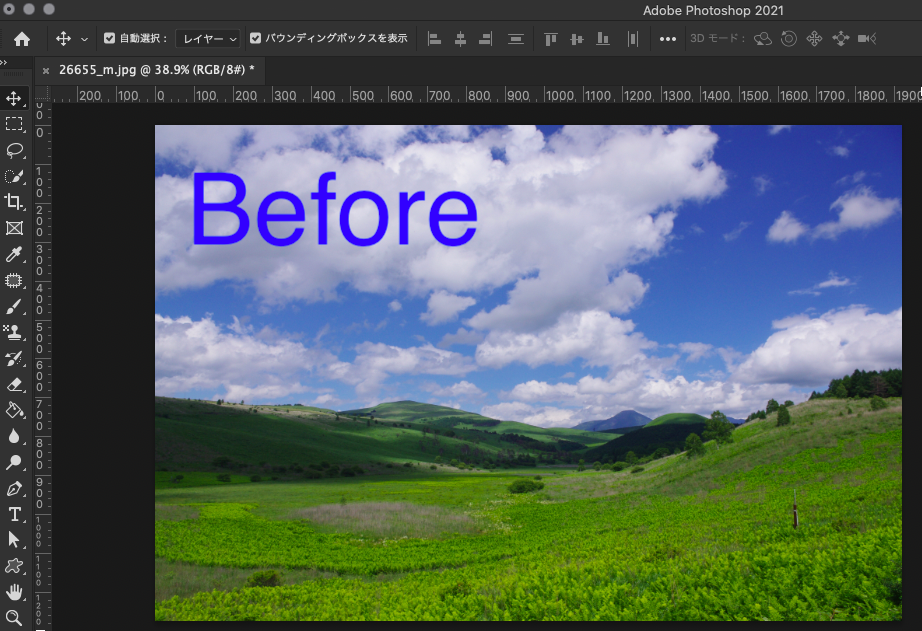
・変更後
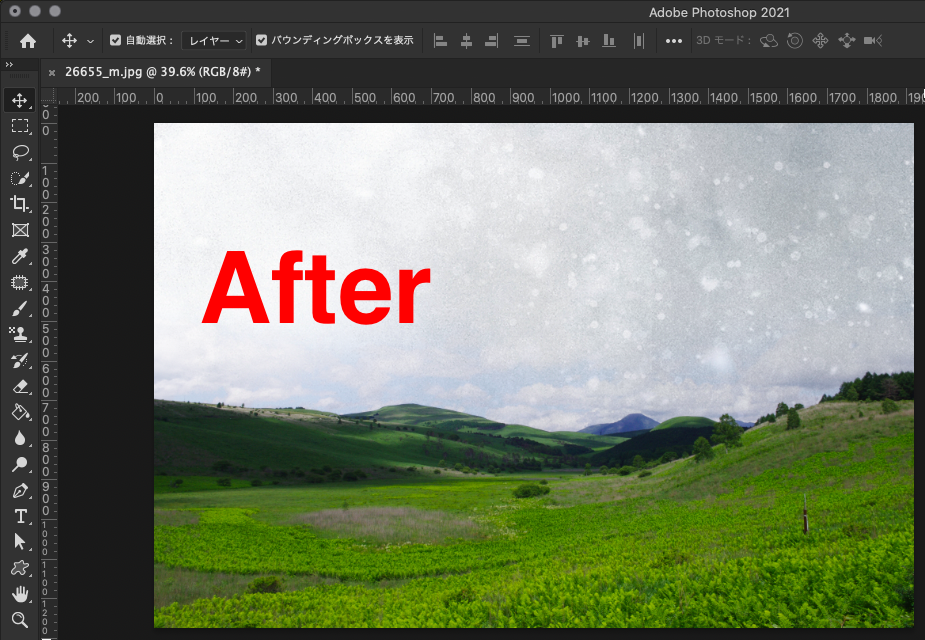
こういった一見手間が掛かりそうな編集もPhotoshopなら簡単に綺麗に編集することが可能です。
・しみ、しわ、服の繊維などの不要物の除去
“スポット修正ブラシツール”というブラシで不要な部分をサッと消すことができる便利な機能です。よく肌の補正などに使われたりとPhotoshopならではの便利な機能です。
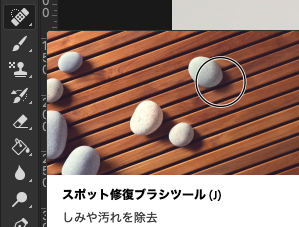
【人の顔の場合】
・修正前

・修正後

Photoshopなら無料のカメラ加工アプリとは違い、フィルターを使わずとも自然な加工ができるのも良いところですね!
【服の繊維の場合】
・修正前
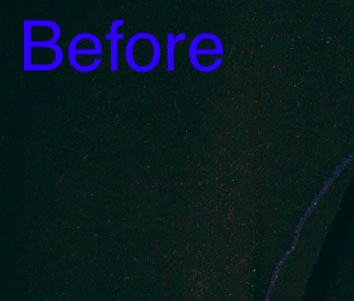
・修正後

あっという間に細かい繊維も綺麗に取り除くことが簡単に出来ます♪
・髪の毛などの複雑なもの切り抜き
“自動選択ツール”や“選択とマスク”、“パス”などの機能を使うことで細かいものを切り抜くことができます。
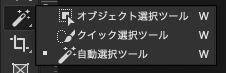
パスを使った切り抜きの場合はツールバーのペンツールから“曲線ツール”を選択して自動選択ツールでも選択出来ない箇所も切り抜くことができます。
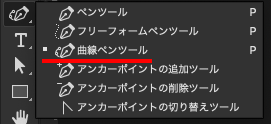
こちらのブロンドの髪が美しい女性の髪を切り抜くことも簡単に。
今回は選択とマスクを使用して切り抜いた例です。

・変更前

・変更後

・写真の見切れた部分を補う&不要物を削除する“コンテンツに応じた塗りつぶし”
【不要物の削除】
不要物の除去は他の機能でももちろん可能ですが、“コンテンツに応じた塗りつぶし”を使用することで『選択された部分を削除しても背景と馴染ませて削除することが可能』になるのです。
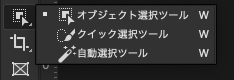
“オブジェクト選択ツール”で削除したいものを選択します。
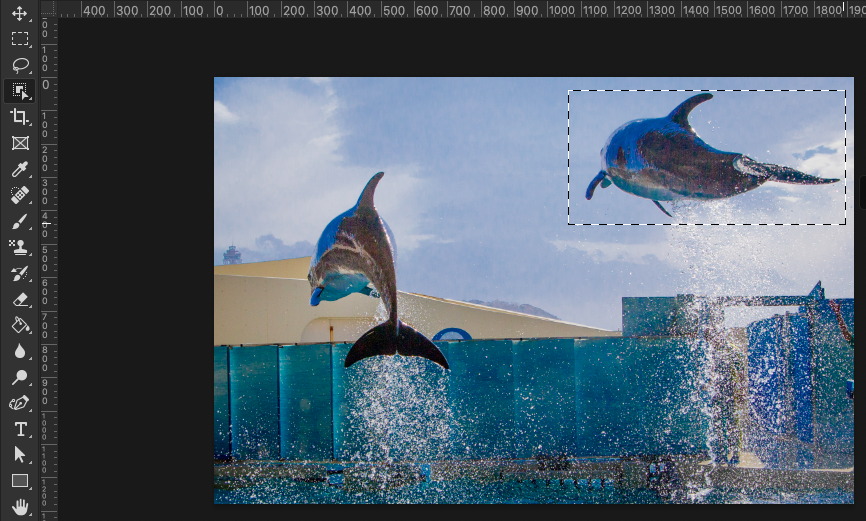
選択後に右クリックで“コンテンツに応じた塗りつぶし”を選択し微調整すると…

元々写真に居なかったかのような自然な仕上がりになりました!
素晴らしい機能ですよね!
【写真の見切れた部分を補う場合】

コンテンツに応じるにチェックを忘れずに!
・変更前
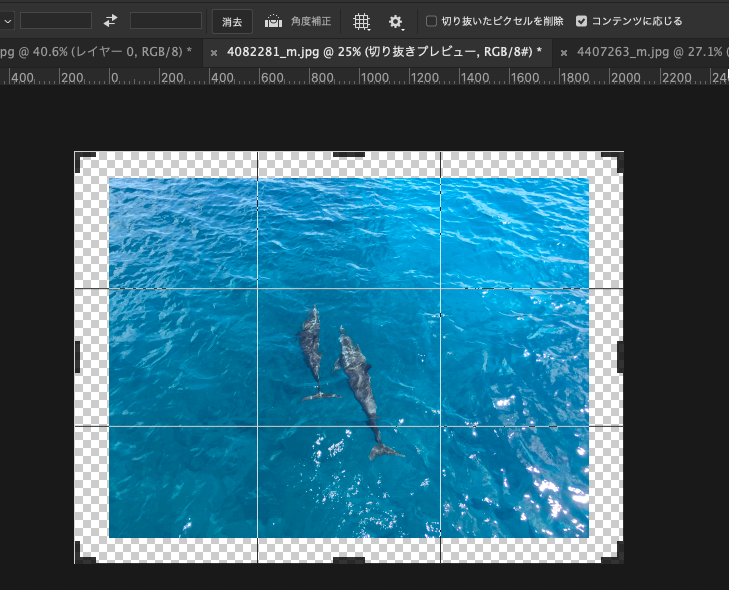
切り抜きツールで選択し、決定します。
・変更後
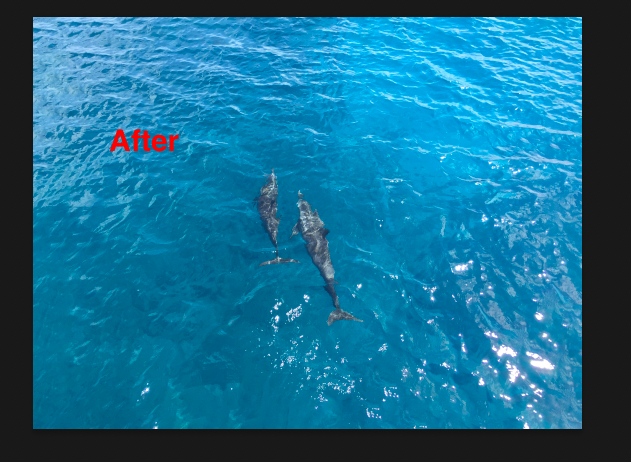
少しわかりにくいですが、しっかり画像のサイズも大きくなり背景が広がっているのが分かります。
まだまだたくさんの高性能なツールが備わったPhotoshopは世界の名のあるクリエイター達が、正に“お金を出す価値のあるツール”と言われるのも過言ではないでしょう。
ホームページに綺麗な画像を載せて作るなら“Wix”がおすすめ!
Photoshopなどの画像編集ツールで綺麗な画像が用意出来たら、誰かに見てもらいたいですよね!
特に、弊社が沖縄の中小企業におすすめのホームページ制作ツールは“Wix”です。
Wixは無料で好きなデザインに簡単に作成出来、コンテンツを追加したり更新ができるので利用している企業も多いのです。
現時点で、業者に全てを任せるのではなく、社内スタッフでホームページの更新などをしてサイトのコンテンツを充実させたいという中小企業に、Wixは向いているといえます。
詳しくは【無料】ホームページはWixで制作!中小企業におすすめな理由!をご確認ください。
まとめ
無料のアプリでも十分に加工編集はできるでしょう。ですが、無料のツールには限界があるという事も覚えておきましょう。
Photoshopには、細かい不要物の除去やコンテンツに応じた塗りつぶしなど、無料アプリでは実現不可能な高機能がたくさん備わっているのです。
他にも、Photoshopに関する記事を作成しているので、参考にしてもらえれば幸いです!
【超初心者向け】Photoshopの使い方!基礎編
【超便利】作業が爆速に上がるPhotoshopショートカットキー厳選
世界中のクリエイター達が“お金を出す価値のあるツール”と言われる最強の機能を備えたツールであなたの写真を魅力的にたくさんの人に見てもらいませんか?
予算を抑えたいがカッコいいオシャレなサイトを作りたい!そんな中小企業の皆様に弊社BrandBuddyzでは、Wixでサイトを制作するお手伝いをしております。
集客や写真の編集など少しでもお困りなことがございましたらお気軽にご相談下さい♪
お問い合わせはこちらのボタンから可能です。
この記事が少しでもお役に立てれば幸いです。
