最近どんどん知名度が上がってきている「Spatial.Chat(スペチャ)」ですが、先日スペチャから、画面背景(バックグラウンド)の設定が可能になった!というお知らせのメールが届きました。
ここ数ヶ月でいろいろ改善されていてワクワクしますよね。
以前にも、スペチャの使い方や新機能(スペチャとは?、新機能・有料プラン紹介)についてブログで取り上げましたが、アップデートされたこともあり、改めてスペチャの使い方や新機能の使い方を含めご紹介していきます。
リモートチームの年間プランが14%お得になるリンクはこちらから。
弊社Brandbuddyzは、デジタルを駆使したブランディング・マーケティング会社です。
マーケティングやブランディングに関すること以外にも、サイト・ショッピングサイト制作、オンラインスクール開設、DX推進、SNS運用や動画作成など様々な方法であなた「らしさ」引き出す、サポートいたします。
ご相談の際は、お気軽にお問い合わせください。
スペチャの使い方(部屋の作り方)
スペチャの使い方はとても簡単です!
まず、Spatial.Chatにアクセスし、部屋(スペース)を作っていきます。
「Create space」をクリック
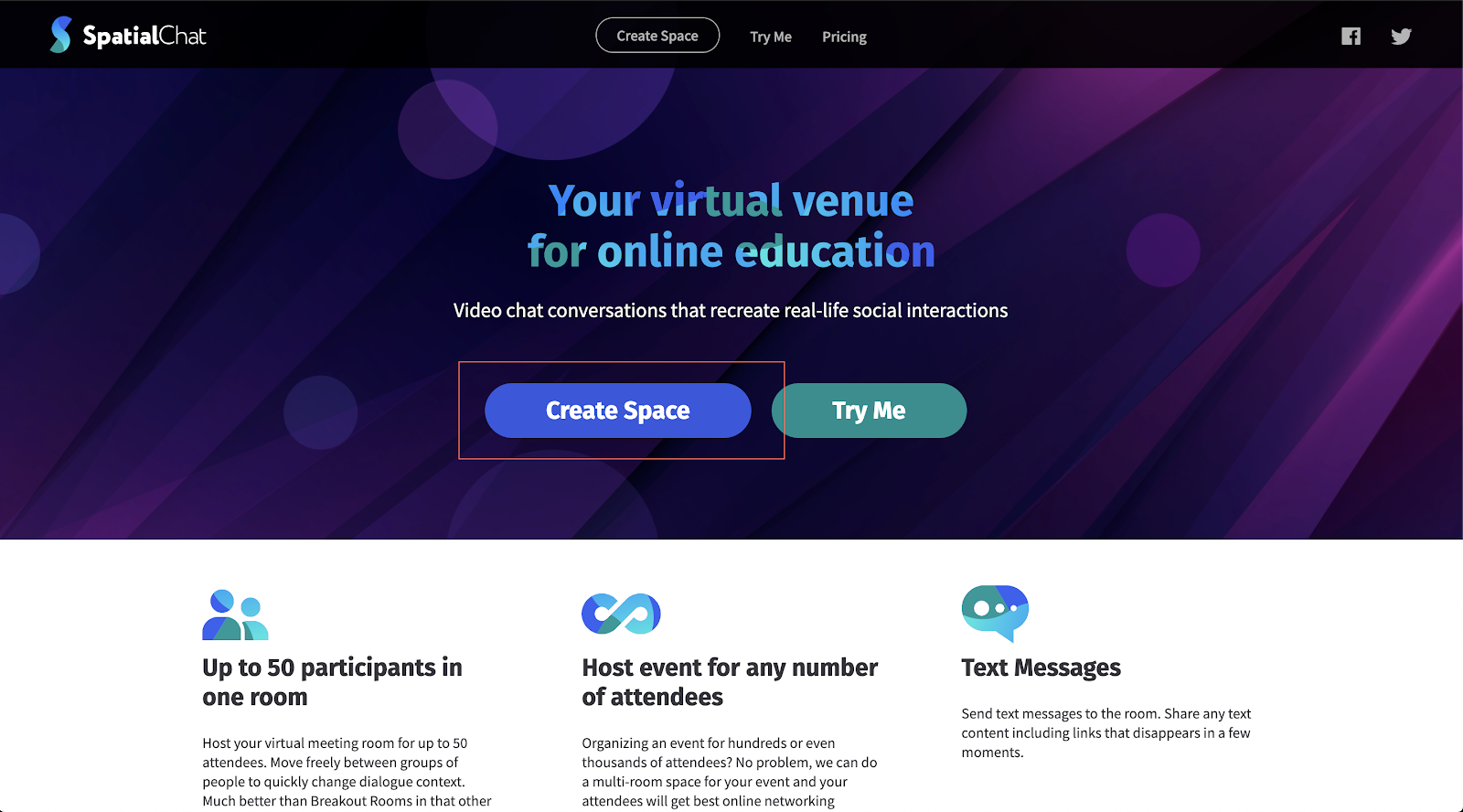
「Your email(メールアドレス)」と「Space name(部屋の名前)」を入力して「Create」をクリック

登録したメールアドレスにリンクを送りましたよ!というメッセージが出てくるので、「Got it」をクリック
届いたメールを確認してみましょう!
①は、部屋に招待したい友人たちにシェアする用のリンク
②の「Space management」は、部屋を管理する人(Zoomのホストのような)
専用のリンクです。ここのリンクから部屋に入ることで背景などのカスタマイズを操作することができます。
「Space management」のリンクをクリックして部屋の入ってみましょう!
リンクをクリックすると、カメラ・オーディオかオーディオのみで参加するのか選択します。
名前と「About」に自己紹介の文を入力して「Join party」をクリックして部屋に入ります。
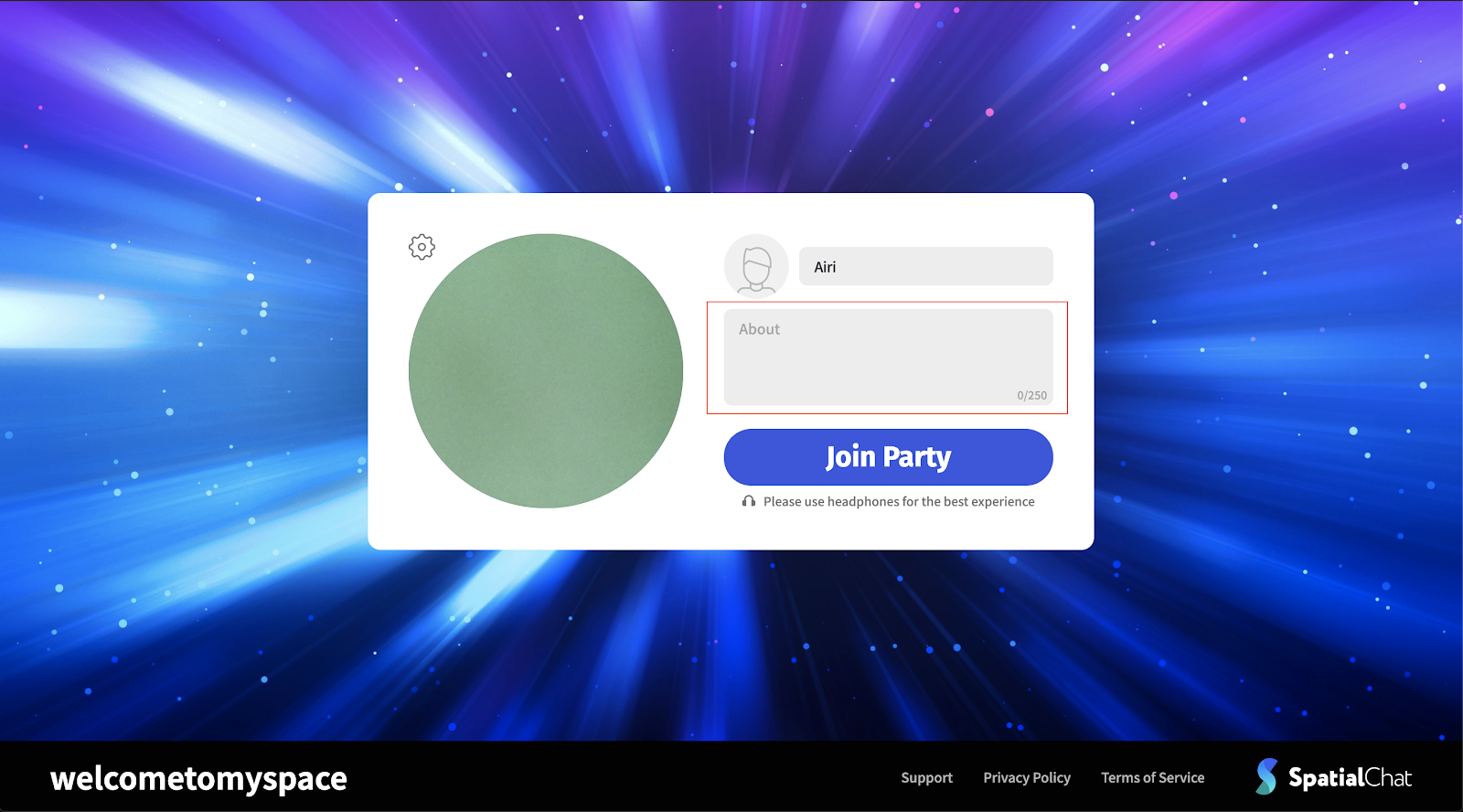
部屋の中はこんな感じです。
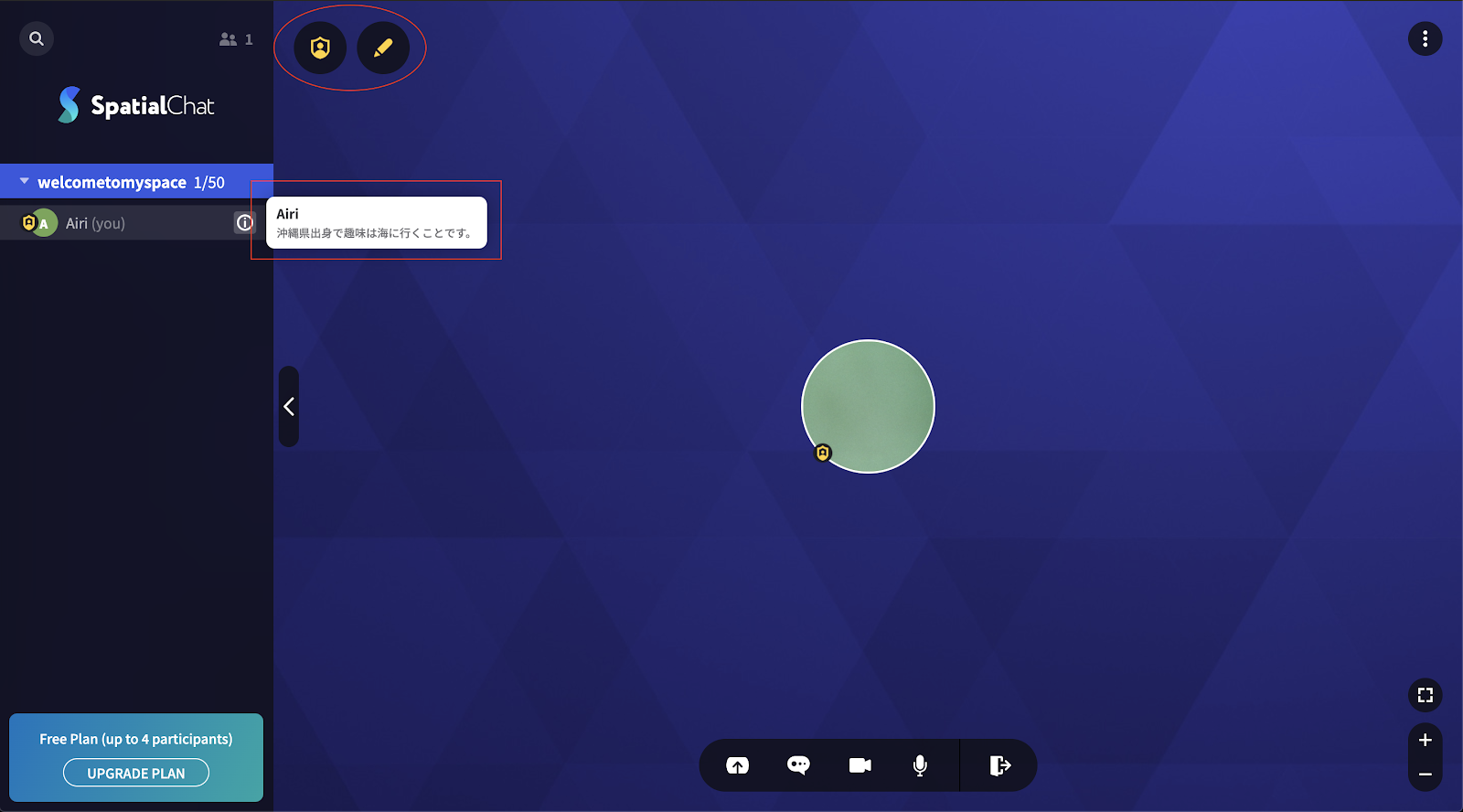
先ほどの「About」に入力した内容は、参加者の表で「i」のインフォメーションアイコンをクリックすれば表示されます。ここから他の人の紹介文が確認できますね。
また、管理者(ホスト)であれば、左上とアイコンにゴールドのマークが表示されます。
ここからカスタマイズができるということですね。
(ホストの画面)
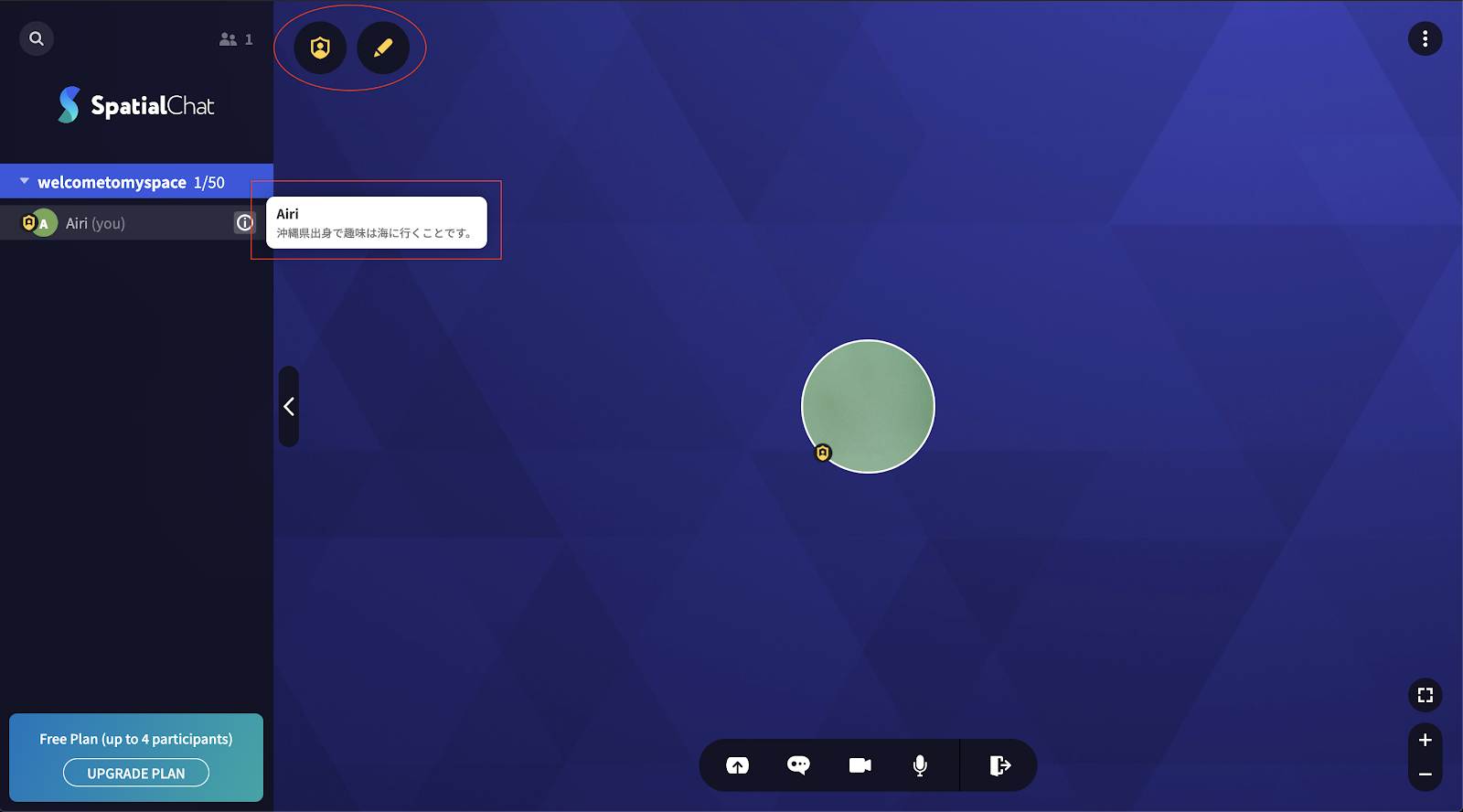
参加者の場合の画面が、このような画面になります。
(参加者の画面)
管理者(ホスト)と参加者ができること
・管理者ができること
管理者は、ゴールドのマークアイコンから、様々な設定ができます。
[人のマーク]
・Space password(パスワードの設定)
・Space permission(部屋の許可や制限)
・Billing(請求)
※請求は、有料プランにアップグレードしないと利用できません。
パスワードの設定方法
設定したパスワードを入力して「Lock space」をクリックすると、パスワード設定が完了し、部屋に入りたい人はパスワードの入力が求められます。
セキュリティーをしっかりしたい人は、パスワード設定必須です!
参加者に表示されている専用リンクをコピーして参加者にシェアすれば、パスワードを知らせなくても、すぐ部屋に入ることができます。
(パスワード設定すると、メールにも同じリンクが届くのでそちらでコピペでシェアもできます。)
パスワード設定を外したい時(部屋をアンロックしたい時)
上の画面の枠にパスワードを入力して「Unlock space」をクリックすれば、パスワード設定を外せます。
部屋の許可や制限
参加者が操作できる範囲の許可と制限を設定することができます。
上から
・全ての人が画像・ビデオ・デスクトップ画面のシェアできる
・全ての人がメッセージや反応を送信できる
・全ての人がカメラを使用できる
・全ての人がマイクロフォン(オーディオ)を使用できる
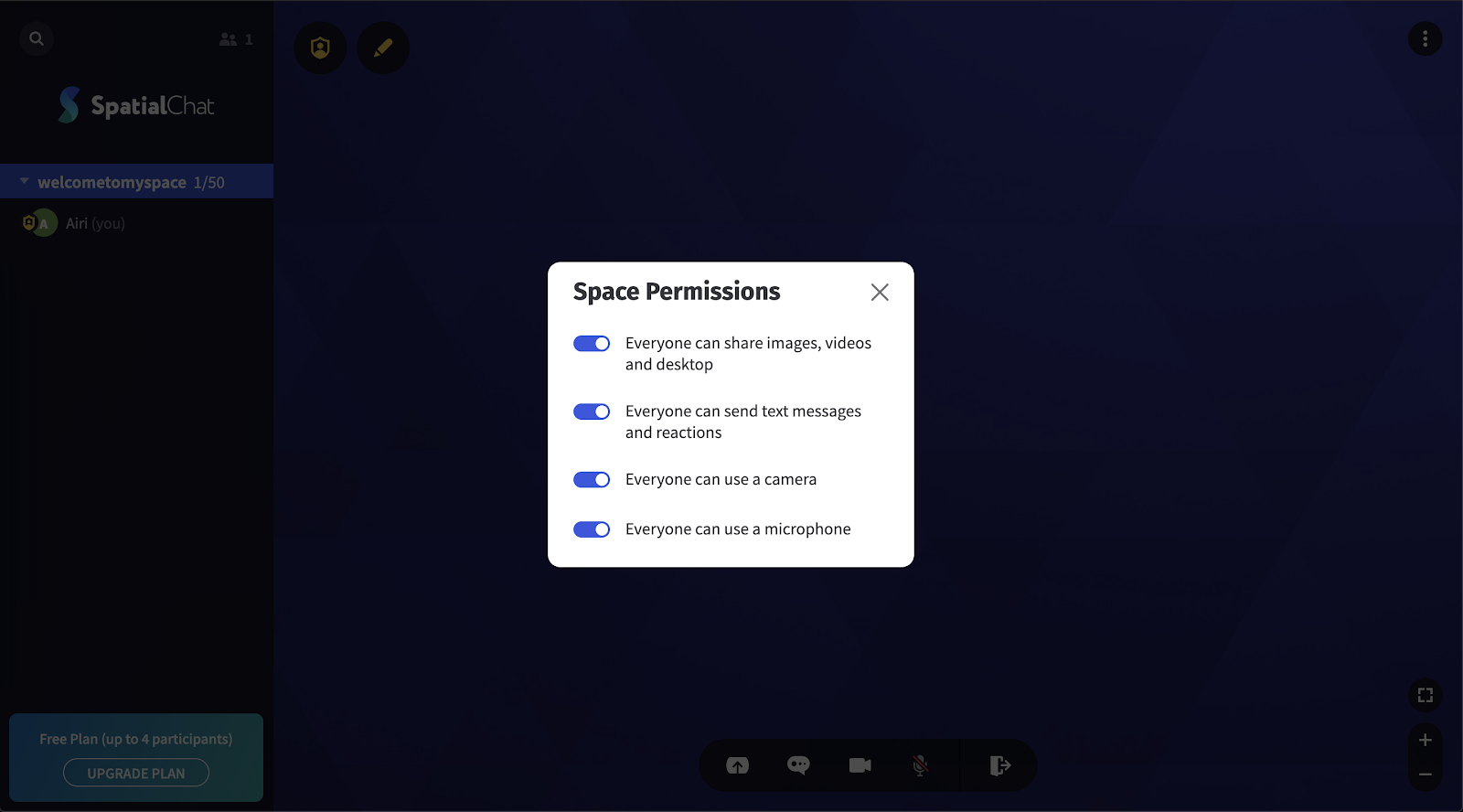
[鉛筆マーク]
・Pin image(画像のピン留め)
・Change background(背景変更)
・Background settings(背景設定)
・Restore to default(デフォルトに戻す)
画像のピン留め
ここから、載せたい画像・ピン留めしたい画像を選択してシェアすることができます。
リンクからのシェアも可能です。
画面背景変更
やっとスペチャの画面背景の変更ができますね!
今まで利用してた人は、写真をシェアして背景のようにしてたかと思いますが、ここから部屋全体の背景を簡単に変更できます。
「Gallery」でスペチャが提供している画像を背景として使用できます。
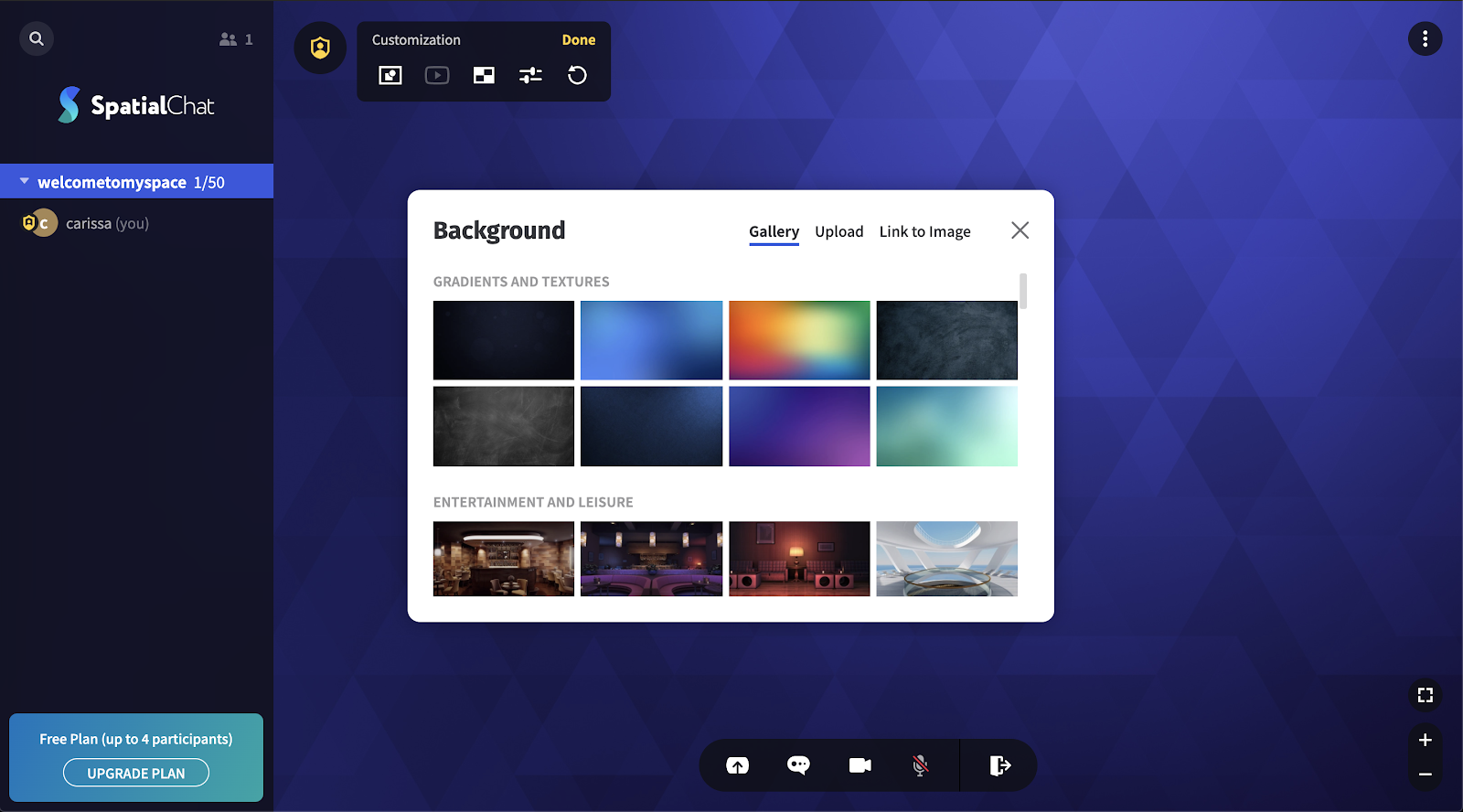
好きな画像をクリックすると、このように背景が変わります。
また、「Upload」から自分でとった写真や好きな写真を選択して背景にもできます。
ここでズームの背景でも使えるディズニーやピクサー、マーベルなどが提供している画像を使うこともできますね♪
※ディズニーなどの背景画像の詳しい内容はこちら
背景設定
「Scrollable background」で背景をスクロールできたりする機能(詳しくは「i」のインフォメーションマークから画像の説明をみたらよりわかりやすいです)。
「Background brightness」でバックグランドの灯り調整を行うことができます。
少し暗くして雰囲気をいい感じに設定することもできます。
デフォルトに戻す
このマークをクリックすれば、設定する前に戻すことができます。
・参加者ができること
参加者ができることは以前と変わらず、
・画像のシェア
・YouTube動画シェア
・デスクトップのシェア
・反応、メッセージの送信
画像のように下枠にある項目からシェアや発言をすることができます。
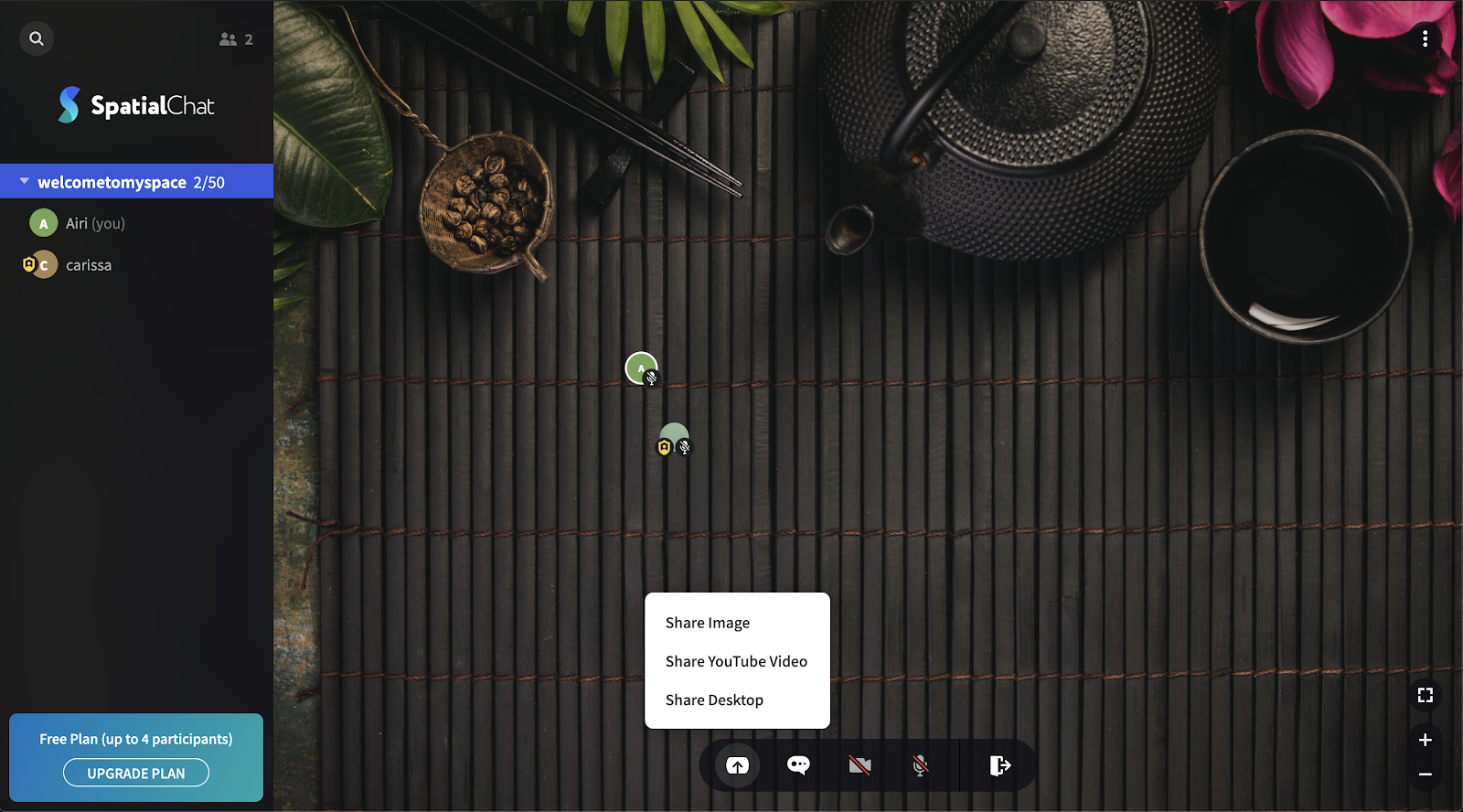
この機能は、参加者・管理者の両方が行うことができます。
まとめ
ここまでで最新情報も含め、管理者ができるカスタマイズの方法やスペチャの使い方について取り上げてきました!
発表された当時からスペチャを知っている方はお気づきかと思いますが、以前と比べて、使いやすくなり、カスタマイズができたり、セキュリティー面が強化されたなど、数多く改善されて嬉しいですね♪
カスタマイズの項目に「Coming soon」とあったのでまた新しく新機能が追加されることを期待できます!
スペチャについて取り上げた記事や、有料プランについての記事もあるのでご覧ください。
この記事が少しでもお役に立てたら嬉しいです。
BrandBuddyzでは、デジタルマーケティング・ブランディングを主軸に、Webサイト・オンラインショップ制作からオンラインスクールの立ち上げ、広告配信やSNS運用などさまざまな方法であなたをサポートいたします。
ご質問、お問い合わせやお見積り、無料相談のご依頼などは下記よりお気軽にお問い合わせください。
