コロナの影響でオンラインスクール開設やオンラインレッスンの販売などを始める方が急増していますが、Wixでもオンラインコースの販売が可能なのをご存じでしょうか?
オンラインスクールといえば、UdemyやThinkificなどが有名ですが、実はWixにもオンラインスクールの機能があるんです!
そこまで本格的なものではなく、会員さんやサイト訪問者が過去セミナー動画を視聴できたり、講座を通してノウハウや知識を得られるようにしたいという小さな規模で始めたい方にはとてもおすすめなツールです。
また、Wixですでにウェブサイトをお持ちでオンラインスクールのために他のプラットフォームを使うのがめんどくさいという方にもおすすめです。
今回は、オンラインコースを販売できる「Wix オンラインプログラム」というアプリの使い方を解説していきたいと思います。
・Wixオンラインプログラムとは?
・Wixオンラインプログラムの使い方
・オンラインプログラムに関するQ & A
Wixオンラインプログラムとは?

Wixオンラインプログラムとは、動画やテキスト、PDFなどのコンテンツをアップロードしてオンラインコースのような学習プログラムを作成できるツールです。
無料・有料で料金設定をできたり、販売プランと紐づけることもできるので、サブスクリプション形式でのコース販売や、会員と一般のユーザーで料金価格を変えることもできます。
管理者は、参加者の進捗を確認することができるので、合計何名の参加者が視聴を完了したのか把握することができます。
また、モバイルアプリでもプログラムを視聴できるので、視聴者にも優しい便利なツールです。
Wixオンラインプログラムの使い方
まず、オンラインプログラムのアプリをサイト内に追加します。
追加すると、オンラインプログラムのページが自動的に追加され、リストが表示されます。
リストから「オンラインプログラムの管理」をクリックしてコースの編集をしていきます。
初期設定で、1. 名前、2. ペース、3. 期間を決めていきますが、それぞれ当てはまる項目に沿って選択・入力していきます。
3.期間で期間制限ありにする場合、コースの視聴できる期間を選択できます。(日 or 週間を入力)
作成をすると、下記のような画面になるので、編集をクリックします。
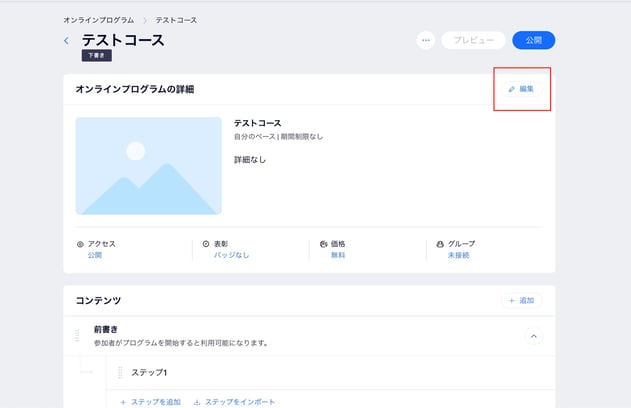
ここでは、基本情報、料金、スケジュールなどコースの詳細の設定を行います。
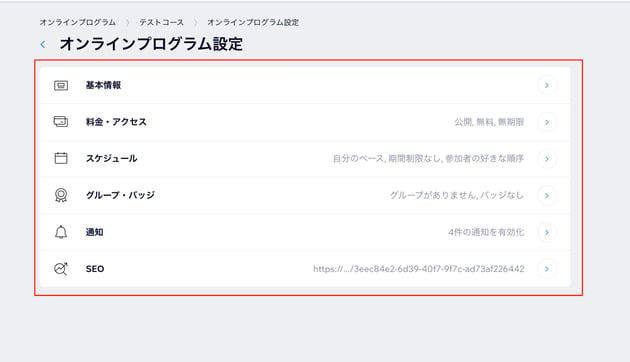
オンラインプログラム設定>基本情報の設定
詳細、カバー画像、カテゴリ分けしたい場合は、カテゴリも入れます。(例:初心者、中級者など)
※カテゴリは空欄でもOK
入力が完了したら保存します。
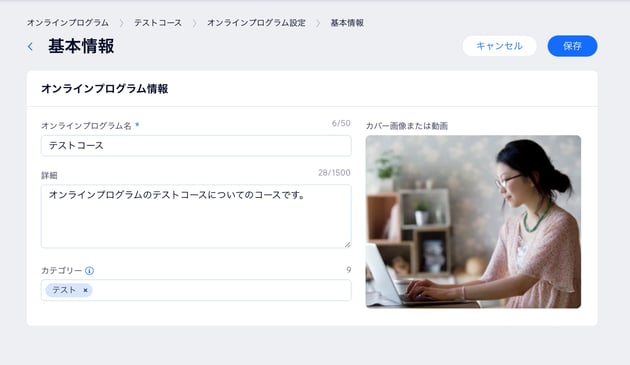
オンラインプログラム設定>料金・アクセス
ここでは、コースを公開・非公開・限定公開に設定することができます。
非公開:誰もが閲覧はできるか、実際に視聴・参加するには承認が必要
限定公開:招待された参加者のみ表示
参加料金を有料にする場合、2つの選択があります。
オンラインプログラムごとに課金:スポット購入のようにコースごとに購入
定期購読プランに含む:こちらは販売プランとの連携になり、サブスクリプション形式で販売が可能
会員さんは無料・一般の方は有料で視聴可能にしたい場合は、下記のように分けて設定することができます。
※管理から会員向けの販売プランを作成して紐づけてください。すでに作成済みの場合は、管理から紐付けを行ってください。
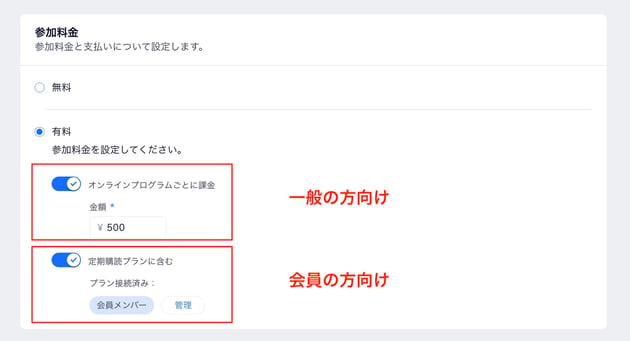
参加人数も必要に応じて設定し、加えた変更を保存してください。
オンラインプログラム設定>スケジュール
ここでは、自分のペース or 既定のペースどちらかから選ぶことができます。
決められた日にコース内のレッスンを視聴し、特定の日程内でのみ参加できるようにしたい場合(例:10/1〜10/31)は、「既定のペース」を選択します。
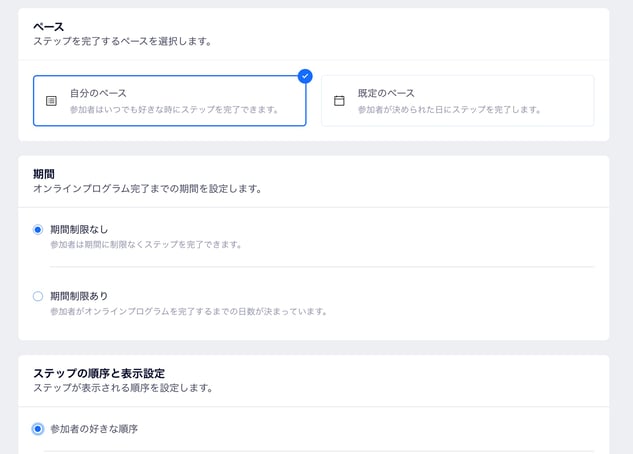
オンラインプログラム設定>グループ・バッジ
コースを視聴完了した方に与えられるバッジ(表彰)を作成することができます。
また、このコースを視聴された方のみが参加できるグループを作成することもできます。
グループは、Facebookグループのようなもので、各メンバーが画像やコメントなどを投稿してメンバー同士でコミュニケーションが取れます。
オンラインプログラム設定>通知設定
ここでは、ユーザーに送られる通知メールの設定ができます。より細かい通知設定、もしくは独自の通知メールを送りたい場合は、オートメーションから設定可能です。
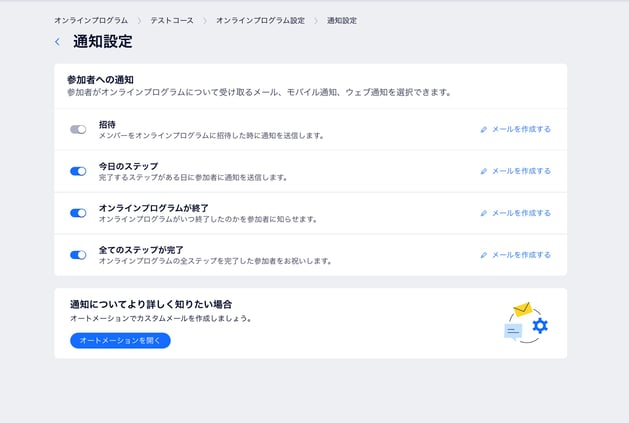
オンラインプログラム設定>SEO
SEOでは、ブログを投稿する際にするSEO設定のようにタイトル・URL・メタディスクリプションなどの情報を入れます。
ここまでの設定でコースの詳細設定が完了したので、残りはコースのコンテンツを追加していきます。
コンテンツの追加
ここでは、すでにサンプルのコンテンツが表示されています。
コース内の分け方としては、セクションとステップで分けていきます。
例えば、料理についてのコースを作成する場合、
セクション(1章:概要)
セクション(2章:下ごしらえ)
└ステップ(野菜の準備)
└ステップ(調味料合わせ)
このように、セクションからステップを作成して分けることができます。
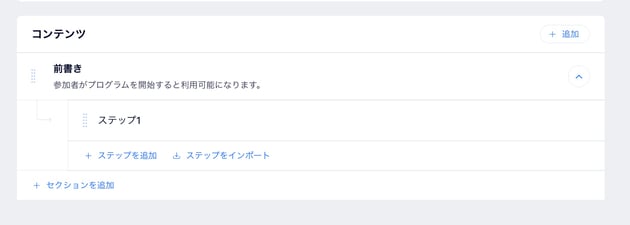
まず、セクションを編集していきます。
セクションでは、セクション名・画像を入れ、詳細にテキスト・動画や画像を入れることができます。(PDFなどのファイルも可能)
動画は埋め込みまたはアップロードして追加できます。
情報を入れたら、保存をしてステップの編集をします。
ステップでは、ステップ名・コンテンツを入れていきます。
コンテンツでは、先ほどと同じように動画やテキスト、ファイルを追加できます。
ステップは、セクションと少し異なる箇所もあります。
動画やテキスト以外にもクイズやアンケートを追加することができます。
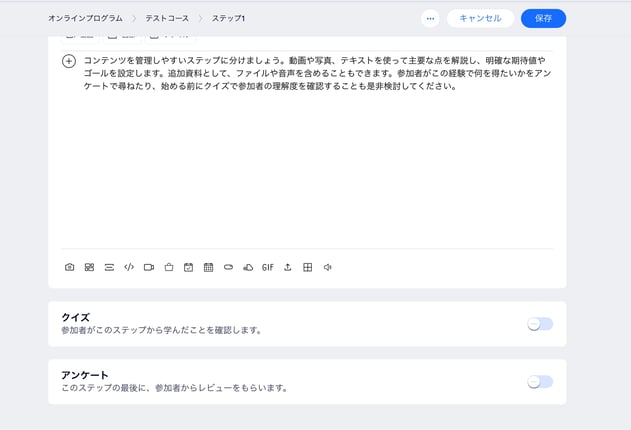
クイズをオンにしてみると、このような画面になります。
質問テキストと、回答オプションに正解・不正解のテキストを入れ、正解のオプションにチェックを入れます。
不正解・正解した際にメッセージを入れることもできます。

入力が完了したら保存します。
セクションやステップをどんどん追加してコースのコンテンツを作成していきます。
全ての追加が完了したら公開します。
エディタ>ページの作成
エディタを開き、ページに表示されるオンラインプログラムのデザインなどを編集していきます。
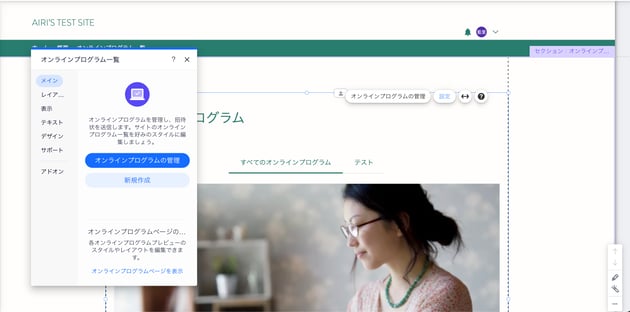
サイトページを確認すると、オンラインプログラムのページが3ページほどあります。
それぞれ確認し、お好みで編集してください。
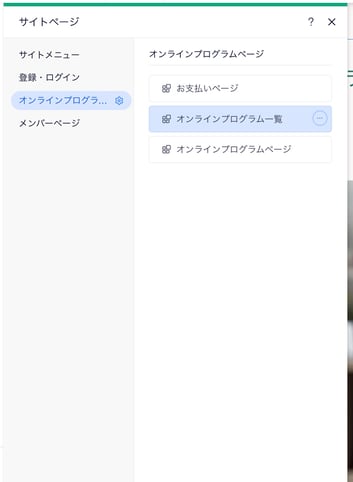
ページの編集が完了したら、あとはプレビュー画面で実際に購入から視聴までの動作の確認をしましょう!
カテゴリーごとにページを分けたい場合:
コースの一覧ページでカテゴリーがタブ式で表示されており、ワンクリックで切り替えることができます。
その方法ではなく、ページごとにカテゴリー分けしたコースの一覧を表示させたい場合は、
設定>アドオンから特定のページにコースリストを表示させることができます。
ページに追加した一覧リストの設定を開くと、特定のカテゴリーのみを選択すると、1カテゴリーのコースのみが表示されます。
オンラインプログラムに関するQ & A
Q:データベースページのように、ページバーを設置し1ページに表示させるコースの件数を決めることはできますか?
A:残念ながら、現時点でオンラインプログラム内でページバーを設置し使用することはできないようです。
コースの量が30件以上など多い場合は、カテゴリー別で表示させることでユーザーの探す手間を省き、離脱を防ぐことができます。
Q:コースの一部を無料プレビューとして視聴可能にすることはできますか?
A:残念ながら、現時点でそのような機能はありません。コースの量が少なく、1コースにつきページを作成できるようでしたら、ページ内にWixビデオなどを追加し、無料プレビューにしたい動画をページ上に追加することで、コースの一部を無料で視聴していただくことができます。
Q:カテゴリーの作成・削除はどこからできますか?
A:オンラインプログラム>カテゴリーから編集できます。
カテゴリーを追加後、コースの基本情報設定でカテゴリー名を入力して保存すると分類されます。
まとめ
今回は、Wixのオンラインプログラムを使ってコースの作成方法などを解説しました。
Wixでここまでできるなんて、さすがWixですね!
オンラインプログラムを活用して、オンラインスクールを立ち上げる方もいれば、サイト有料会員さんに特別なコンテンツを用意したいという目的でオンラインプログラムを活用する方もいます。
目的はそれぞれ異なりますが、オンラインプログラムの活用方法はさまざまです。
ぜひ、Wixでウェブサイトの方は機会があれば活用ください!
<関連記事>
【無料】ホームページはWixで制作!中小企業におすすめな理由!
2億人を突破のWix!イケてるWixサイト事例10選!
本格的なオンラインスクールを立ち上げたいという方は、Wixの機能ではちょっと物足りない…という方もおられるかと思います。
そういう方にとてもおすすめしているのが、Thinkificというプラットフォームです。
Thinkficは現時点で、164カ国ほど、およそ25,000人のコースクリエイターたちをサポートしているプラットフォームで多くの人気を集めています。
Thinkificにご興味がある方は、こちらの記事もぜひご覧ください。
オンラインスクールを簡単に作れるThinkific!特徴や事例まとめ!
弊社ブランドバディーズは、Wixパートナープログラムに登録しており、パートナーの最高レベル「レジェンド」レベルのWix制作会社です。
私たちは、単にウェブサイトを制作するのだけではなく、マーケティングやブランディングを生かしたウェブサイト制作を行っております。
「Wixストアやオンラインプログラムの新規設定をお願いしたい」など新規・リニューアル以外のご相談も承っております。
現在30分無料でWixに関するご相談を受け付けておりますので、こちらよりお気軽にご相談ください!
