Wixでウェブサイトを制作したものの、「なかなか検索でひっかからない…」、「ホームページ経由でお客さんが来ない…」と悩まれる方もいるかと思います。
そういう方にまず挑戦してほしいのがWixのブログ機能です!
ブログ機能を追加したのはいいが、何も投稿してないという方も多いかと思いますが、はっきり言ってとても勿体無いです!
ウェブサイトは、一度作って終わりと思われがちですが、ウェブサイトは育てていくものです。
ブログで定期的にユーザーに役立つ情報発信などをして、常に有益な情報が得られるサイトへと成長させていくことがとても重要になってきます。
今回は、Wixのブログ機能の使い方やブログ記事の書き方などを解説していきたいと思いますので、ぜひ参考にされてください♪
- Wixブログの追加方法
- Wixブログの管理方法
- ブログを書く際に押さえておきたいポイント!
1.ブログの追加方法
今回は、一般的なウェブサイトにWixのブログ機能を追加する方法をご紹介していきます。
※ブログ向けウェブサイトの場合は、すでにブログ機能が追加されていますので、追加する必要はありません。
エディタ左側から執筆マーク(ブログ)>追加するをクリックします。
個人ブログ・チームブログ・会員エリアブログという選択肢が出てくるので、あなたの状況に合ったブログタイプを選択してください。今回は、個人ブログで作成していきます。
すると、ページがこのように自動的に作成されます。
設定からレイアウトや色、表示項目の変更を行うことができます。
その他の設定については、Wixのヘルプセンターの記事も参考にされてください。
2. Wixブログの管理方法
記事の作成:サイトにWixブログを追加すると、下記のようにダッシュボードにブログという項目が表示されます。
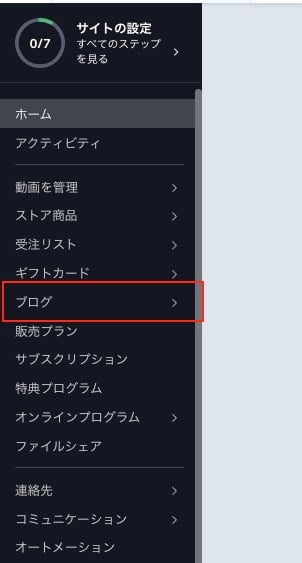
右上の「+新しい記事を作成」から記事の作成を行います。
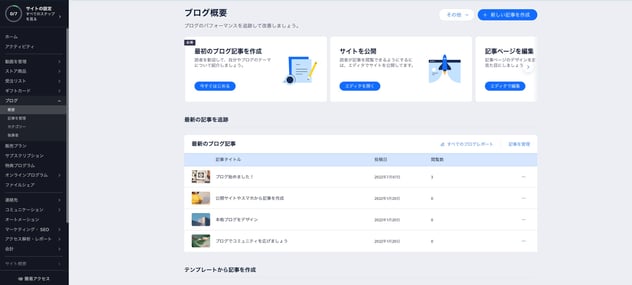
下記がブログ記事の編集画面です。編集画面からタイトル、本文を入力していきましょう。
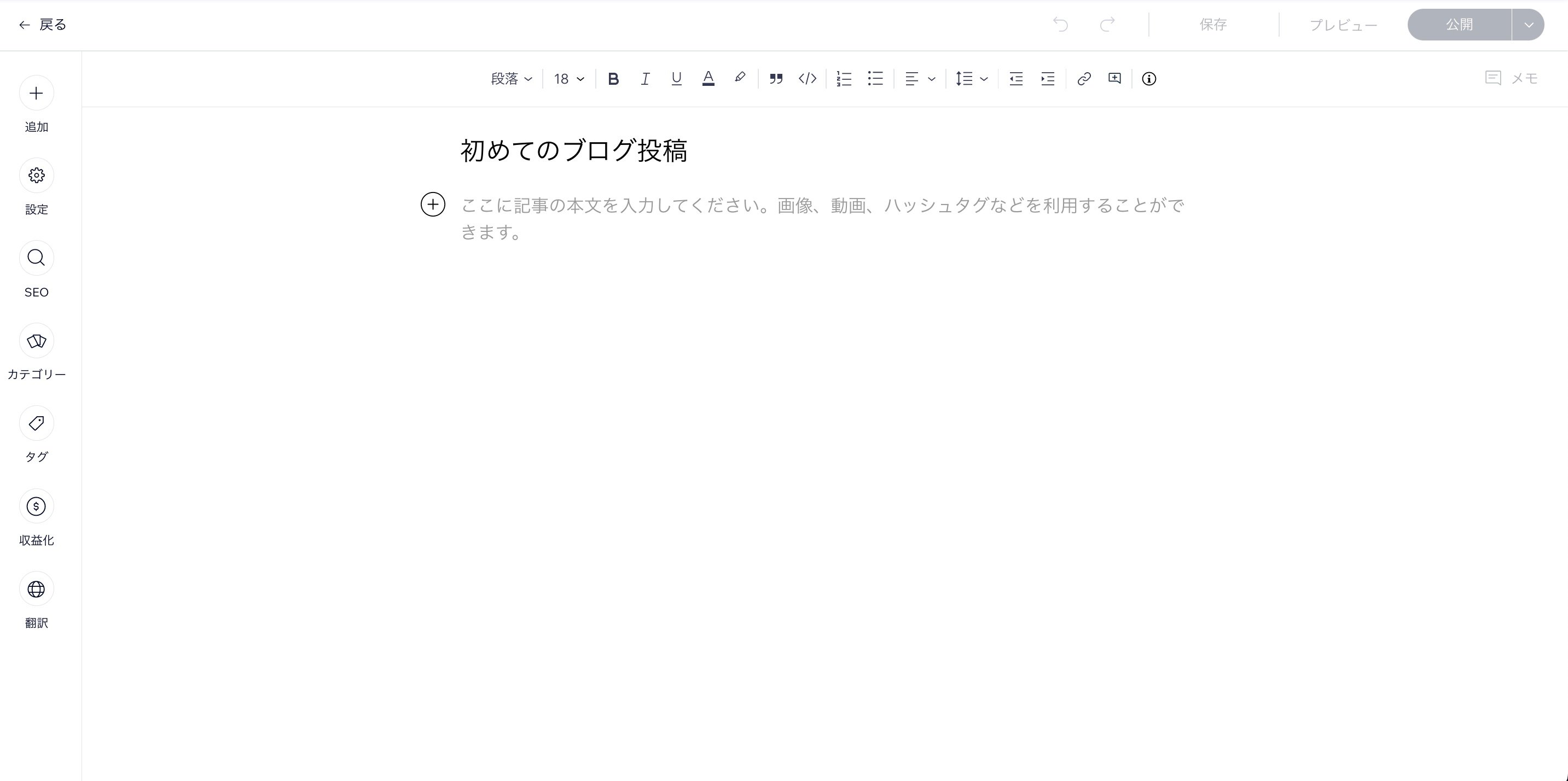 少し拡大して見てみると…このような感じですね。
少し拡大して見てみると…このような感じですね。
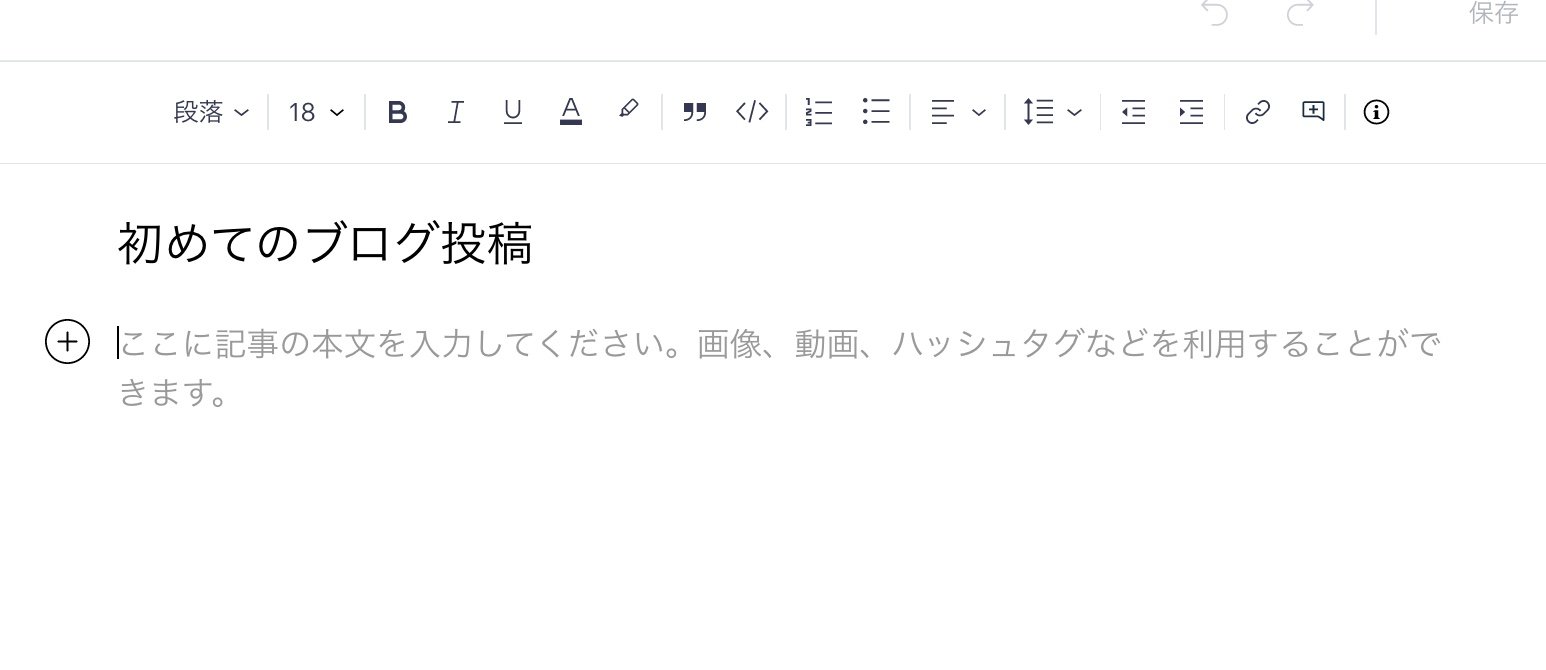
大体、Googleドキュメントのような作りになっているので、Wixのブログ初心者でも簡単に操作ができます。
文字の大きさや色、配列、リンク先の設定などを画面上部のメニューバーから行うことができます。
画面の左側を見てみると、「追加」という項目があります。

ここから、画像や動画、ファイル、ボタンなど様々なパーツを追加できます。
※テキスト入力欄の「+」からも追加可能です。
例えば、画像を追加して見た場合、画像をクリックすると、画像に関する設定バーが表示されます。ここで、配置・キャプション・リンク先の設定などが行えます。
ブログの内容が完了したら、次は、ブログ記事の設定です。
ブログの設定:記事の設定では、カバー画像・投稿日・執筆者・詳細(ブログの概要)を設定します。
執筆者を新しく追加することも可能です。
ここで設定をスルーしてはいけない、SEO設定も忘れずに!
設定の下にあるSEOのボタンから設定を行います。
SEOベーシックのタブから、URLスラッグ(アルファベットで入力!)・タイトルタグ・メタディスクリプションの設定を行ってください。
SNSシェアのタブでも内容が反映されているのか確認し、反映されていない場合は、先程のベーシックタブで入力した内容を入れます。
SNSシェアで設定をしていることで、ページをシェアした時に、タイトル・詳細・画像が反映されますので、忘れずに設定を行ってください。
カテゴリー・タグ分け:カテゴリーでは、名前通り記事をカテゴリー分けができる設定です。
例えば、ブログに会社のお知らせ情報とレシピを主に投稿するとします。ブログ記事一覧では、お知らせとレシピ情報が混ざって表示されるため、カテゴリ分けすることで訪問者が見やすいページにすることができます。
まず、「+カテゴリを作成」から、タイトルを入力します。
作成した記事に該当するカテゴリーにチェックを入れます。
実際にページを見てみると、追加したカテゴリが表示されており、カテゴリ別で記事が反映されます。
カテゴリ分けは、とても訪問者に親切ですのでブログの方向性が決まっているなら、設定してみてください。
タグでは、記事の内容を説明するタグを作成することで、訪問者は、タグを使って同じコンテンツの記事を見つけることができます。少しカタログ分けに似てますが、タグを使用することでより細かく分けることができます。
例えば、レシピの記事を投稿する場合、肉料理・魚料理・和食など様々なジャンルのレシピを投稿する場合があると思います。レシピの内容が肉料理でスペシャルな日にぴったりな料理だとすると、「肉料理」「スペシャル」などのタグを設定することができます。
タグは、下記のように記事の下に表示され、タグをクリックすると、同じタグを設定した記事が表示されます。
ブログ記事の内容・その他設定などが完了したら、右上の公開ボタンをクリックするとブログ投稿の完了です!
3. ブログを書く際に押さえておきたい4つのポイント!
ブログの投稿方法を理解したところで、次に注目したいのは、ブログの書き方です。
せっかくブログを投稿するなら、効果的なブログを書きたい!ときっと皆さんも感じると思います。
定期的にブログを更新したとしても、ユーザーが求めている内容だったり、集客に結びつく構成にしないとせっかくブログを書いたのに効果がない…という結果は残念ですよね。
ここからは、ブログを書く際に押さえておきたい4つのポイントをご紹介します。
・ツールを使ったキーワード選定
・思わず読みたくなるブログタイトルを考える
・読者をイメージする
・CTAを設置
・ツールを使ったキーワード選定
ブログを書く時、まずトピックを決めますよね。そのトピックを決める時にするべきなのが「キーワードの調査」です!
これは、ブログだけでなく、サイト作成する際にも必要なSEO対策のステップです。
記事のキーワードを調査するのにおすすめなのが「Ubersuggest」という無料ツールです。Ubersuggestの他にもGoogle キーワードプランナーなどのツールもありますので、使いやすいツールを選んで活用してください。
まず、自分のサイトに当てはまるキーワードを選びます。
例えば、「カフェ 沖縄 オーガニック」のように自分のビジネスにあてはまる単語を選びます。
単語を大体選んだ後にUbersuggestなどのツールで検索し、ボリュームがどれぐらいか確認します。
ボリュームが多いと、そのキーワードに関連したサイトが多く、検索結果が上位に出てくる事が難しい、という意味になります。
ユーザーが検索しそうなキーワードを考えながら、ツールを活用し、どのようなキーワードを組み合わせたらいいのか、考えてブログを書いてみましょう!
・思わず読みたくなるブログタイトルを考える
ブログタイトルは、訪問者が思わずクリックして読みたくなるようなタイトルにするととても効果的です。
意識する点としては、わかりやすく具体的で、答え・解決法を示すことです。
例えば、
「WixってSEO弱い?Google検索結果で上位を狙うSEO対策」
「2億人を突破のWix!イケてるWIxサイト事例10選!」
「Wix Ascendとは?メルマガ配信だけではない凄すぎる機能」
「わかりやすく具体的で、答え・解決法を示す」以外にも、疑問点を問いかけるような言葉を入れるのもOK!
シンプルかつ、興味を引くようなタイトルをよく考えて決めることで訪問者が読むか・読まないかを大きく左右しますので、読者の立場になって考えてみましょう。
・読者をイメージする
書きたいブログのトピックを決めたら、次は「誰に向けて書くのか」を考えます。
どんな人がこのキーワードを検索して調べるのだろうか?どのような内容にしたら興味を持ってくれるのか?この内容だとシェアしてもらいやすくなるのか?など自分に質問しながら作成していきます。
自分の読者層は、どんなトピックに興味があるのか、そもそもわからないという方もいるかと思います。
そういう場合は、競合の会社のブログや似ている系列のサイトなどを調査して、読者層を把握してみるのも良いかもしれません。
また、あなたのサイトに訪問しそうな方のSNSやFacebookグループなどをチェックすることでも、どのような話題に興味があるのかなど読み取ることができます。
・CTAを設置
ブログは、読者が必要としている情報を提供するものですが、提供した情報をもとに行動を起こしてもらうというステップを踏むことで、集客(サービスの購入など)へと繋げることができます。
ブログを通して集客へと繋げるためには、CTAを設置することができます。
CTAとは、”Call To Action(コール トゥ アクション)の略で、「行動喚起」”という意味です。
CTAを設置するとは、「購入」、「電子ダウンロード」、「新規登録」、「お問い合わせ」などの行動を起こさせるリンク・ボタンをページに設置することです。
Wixブログの編集画面の追加>ボタンからページに追加することができます。
まとめ
ここまでで、ブログの追加・管理方法と、ブログを書く際に押さえておきたいポイントをご紹介してきました。
ブログを書くのは、難しい!!と感じた方もいるかと思いますが、まずはブログを練習がてら書いてみて、少しずつ改善していくと良いかもしれません。
読者のことを考えてブログを書くだけでも大きく違ってきますので、まずは、読者をイメージしながら書く!ということを目標にしてブログの投稿を頑張ってみてください♪
弊社ブランドバディーズは、Wixパートナープログラムに登録しており、パートナーの最高レベル「レジェンド」レベルのWix制作会社です。
私たちは、単にウェブサイトを制作するのだけではなく、マーケティングやブランディングを生かしたウェブサイト制作を行っております。
.png?width=201&name=Legend%20(1).png)
現在1時間無料でWixに関するご相談を受け付けております。
集客にお困りの方、または、ウェブサイト制作の依頼についてはお気軽にご相談ください。

<関連記事>
【無料】ホームページはWixで制作!中小企業におすすめな理由!
2億人を突破のWix!イケてるWixサイト事例10選!