以前、データベースを使って一括でページを作成する方法をブログに書きましたが、今回はデータベースで作成したページの管理方法(コンテンツマネージャー)についてご紹介したいと思います。
データベースとは?
データベースとは、エクセルやスプレッドシートの表の一覧のようなものをウェブサイトに紐付けて、ページに情報を一括で反映させる便利な機能です。
なぜ、とても便利かというと、情報をわざわざエディタを開いて入力する必要がなく、Wixのダッシュボード(コンテンツマネージャー)から項目に沿って情報を入力するだけで、サイトにリアルタイムで反映されるのです!
イメージしやすいよう、以前投稿したブログにも掲載されている例をこちらでも紹介しますね。
イメージとしては、エクセルのような表内にページに載せたい内容を入力すると、
(例えのため、数件ですが、大量に作成することができます。)
表が紐付けられている箇所に、自動的に内容が反映されます。
大体イメージがわきましたか?
データベースを使用してページを作成する方法については、こちらのブログをご覧ください。
Wixデータベースの使い方!一括でページを簡単に作れる方法!
管理方法(コンテンツマネージャーへの入力)
データベースを使用したページに情報の変更・追加を行いたい場合は、
ダッシュボード>コンテンツマネージャー
から項目を選んでクリックします。私の場合は、レシピページに情報を追加するので、「Resipes(レシピ)」を選択します。
すると、一覧表の編集画面が表示されます。この一覧表に入力する内容がページに反映されます。
先ほども冒頭でも書きましたが、コンテンツマネージャー内の各項目(〇〇・〇〇etc…)はページと紐吹いています。
そのため、内容を修正すると、保存作業などなくリアルタイムでサイトに反映されます。
※お客様のページによって項目内容は違いますので、参考までにご覧ください。
情報の追加:「+」マークをクリックして項目に沿って情報を追加してください。
お客様によっては、入力する文字制限がある場合もありますので、制限数内での入力をお願いします。
情報を追加する際に、「NO.」の項目にも番号を入力します。
一桁台なら頭に0をつけ(例:01)、二桁台以降の数字は、頭に0をつける必要はありません。(例:10)
内容修正後は、必ずサイトをチェックし、正しく表示されているかご確認ください。
※住所を入力する項目がある場合※
マップの住所を入力する際に注意したいことが一つあります。
マップの見分け方↓(下記のようなアイコンであれば、マップの住所です)
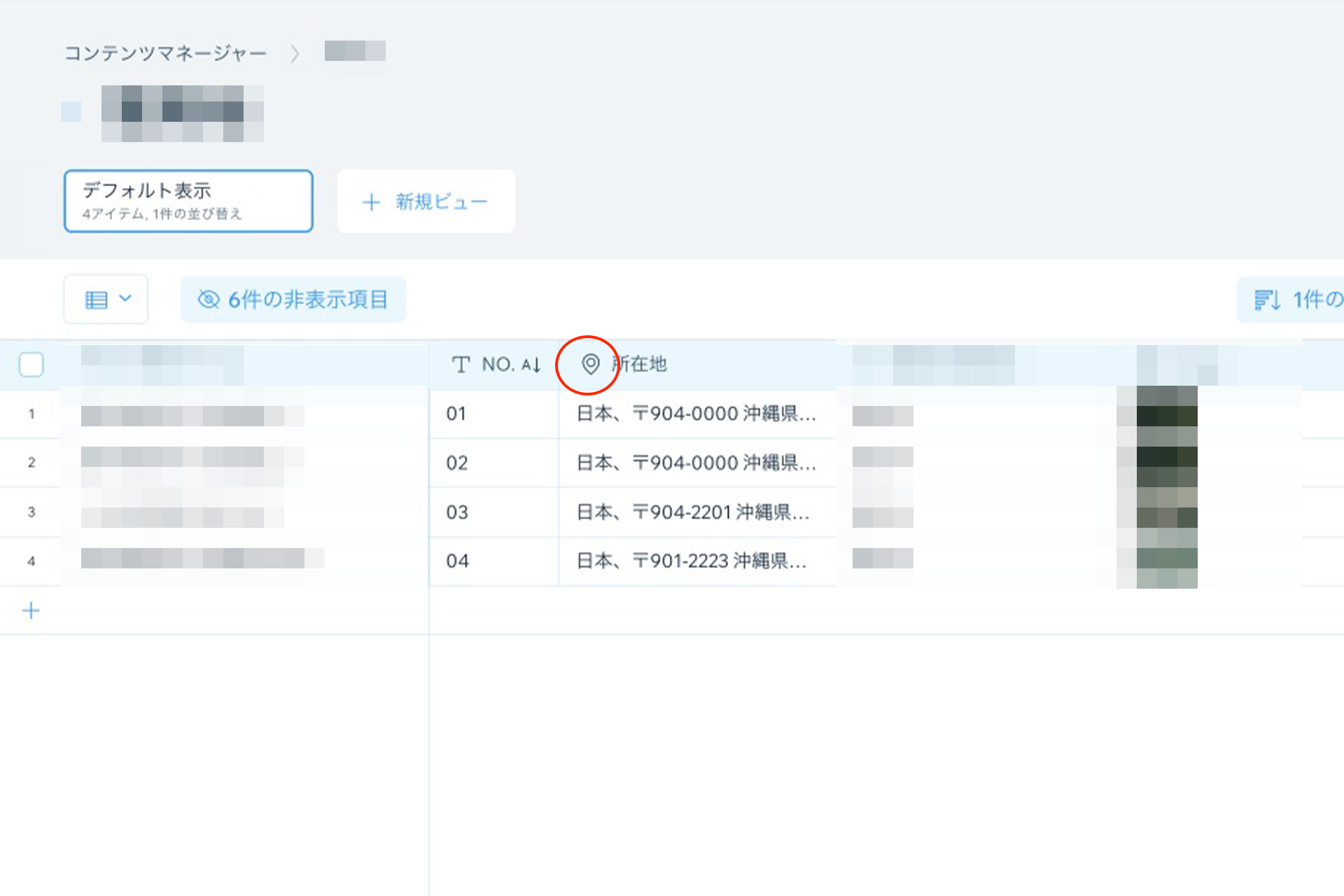
住所を入力した後に、必ずプルダウンで出てくる住所を選択してください。
プルダウンで選択しなかった場合、サイト内のマップに正しく表示されませんのでご注意ください!
住所をコピペした場合は、スペースを入力すると、プルダウンが表示されます。
※注意点※
下記のような空の情報がある場合、サイトでも空情報の状態でページが作成されてしまいますので、謝って空情報の追加してしまった場合、速やかに削除してください。
表が空白だった場合↓
サイト内に空の状態で反映されている場合は、削除したい列にチェックを入れ、右上の削除をクリックしてください。
情報を他のシート(エクセル・スプレッドシート)からインポートする方法:
CSVファイルをインポートして一括で情報を追加することもできます。
今回は、スプレッドシートを使用してインポートしていきます。
まず、「CSVをエクスポート」します。
エクスポートしたファイルをスプレッドシートで開きます。
ファイル> インポート> アップロード
先ほどエクスポートしたファイルをアップロードします。
すると、コンテンツマネージャーに入力されている情報がスプレッドシートに反映されますので、内容を削除してから新しい情報を入れてください。
内容を残したまま、情報を追加しコンテンツマネージャーにインポートしてしまうと、情報が重複してしまいますので、ご注意ください。
※画像やギャラリーは、直接コンテンツマネージャーで追加するとスムーズです。
情報を全て追加したら、CSVファイルでダウンロードします。
ファイル> ダウンロード> CSV
ファイルがダウンロードできたら、コンテンツマネージャーで「アイテムをインポート」をクリックしてファイルを選択します。
ファイルを選択したら、カラム設定・確認をします。
必要な項目全てにチェックがついてることを確認し、チェックがついてない場合は、該当する項目を選択して紐づけてください。
CSVの項目が、コンテンツマネージャの項目と一致しているか確認し、OKなら全てにチェックを入れます。
「次へ」をクリックし最終確認がOKであればインポートします。
インポートが完了したら、全て問題なく情報が反映されているのかコンテンツマネージャーとサイトの両方を確認してください。
まとめ
今回は、データベースで作成したページの管理方法(コンテンツマネージャー)についてご紹介しましたが、とても簡単で便利な機能だとみなさんも思いませんでしたか?
Wixをあまり操作できない方でも、データベースのページを一度プロの方に作成してもらえば、後はダッシュボードから追加や変更を行うだけでサイトの内容が変更されますので、とてもおすすめな機能です。
レシピやクラス、サービスの一覧表として、データベースはとても活躍しますので、是非ご活用ください。
作成方法については、こちらをご覧ください。
Wix コンテンツマネージャー:
Wixデータベースの使い方!一括でページを簡単に作れる方法!
弊社ブランドバディーズは、Wixパートナープログラムに登録しており、パートナーの最高レベル「レジェンド」レベルのWix制作会社です。
私たちは、単にウェブサイトを制作するのだけではなく、マーケティングやブランディングを生かしたウェブサイト制作を行っております。
.png?width=201&name=Legend%20(1).png)
現在30分無料でWixに関するご相談を受け付けておりますので、Wixのサイト制作に関してご相談がありましたら、こちらよりご予約ください。

Wixに関する他のブログ投稿もぜひご覧ください!
2億人を突破のWix!イケてるWixサイト事例10選!